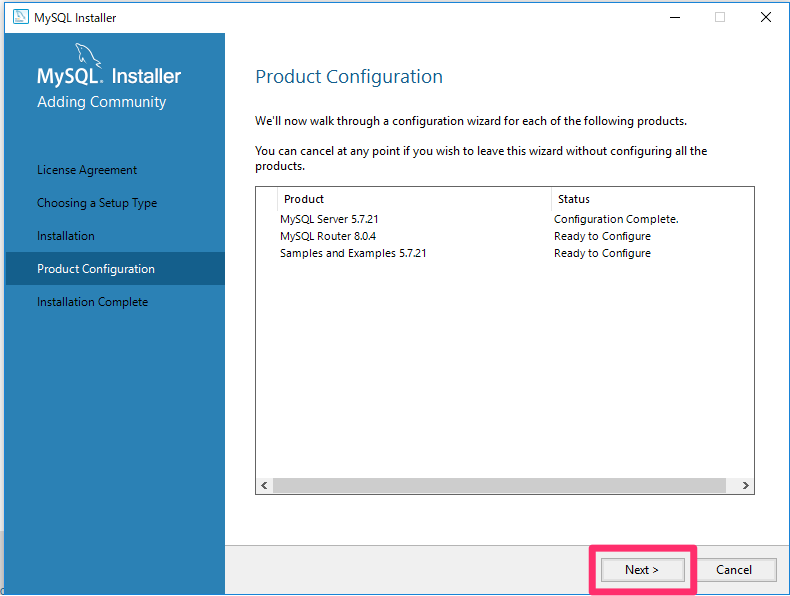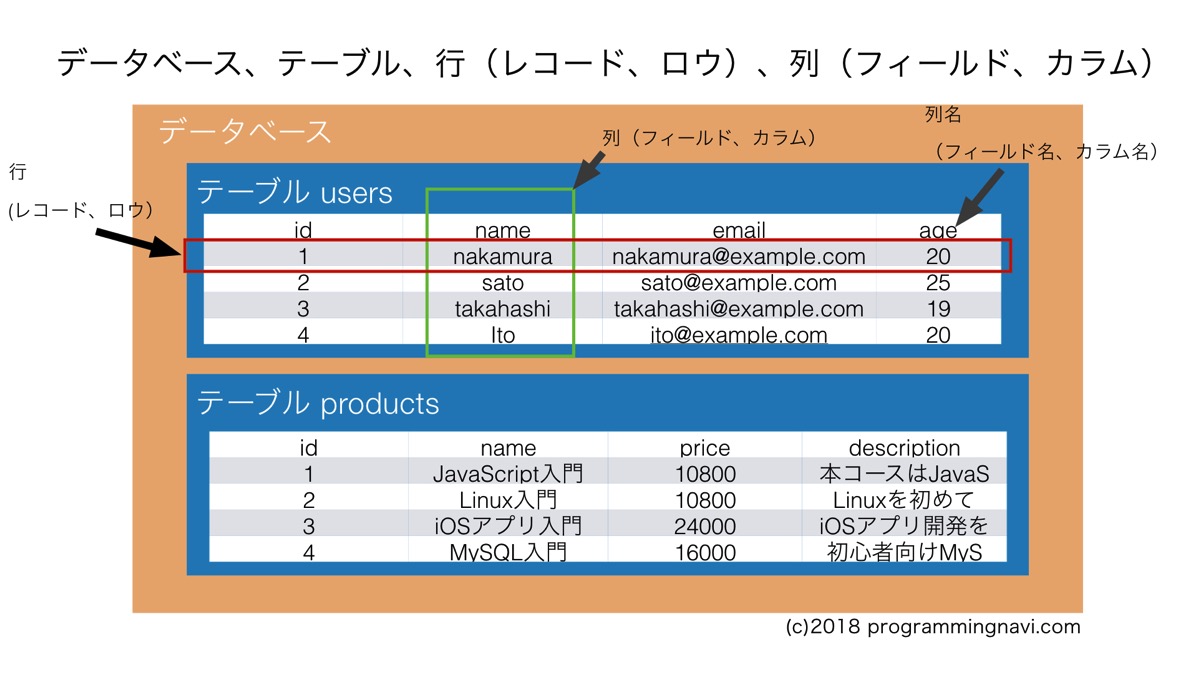MySQL5.7とMySQL Workbench6.3をWindows10にインストールする方法を初心者向けにまとめました。
このページは、世界最大級のオンライン学習プラットフォームUdemy(ユーデミー)で公開している、「はじめてのSQL・データ分析入門」の受講生の方向けサポート記事です。
MySQL 公式サイト
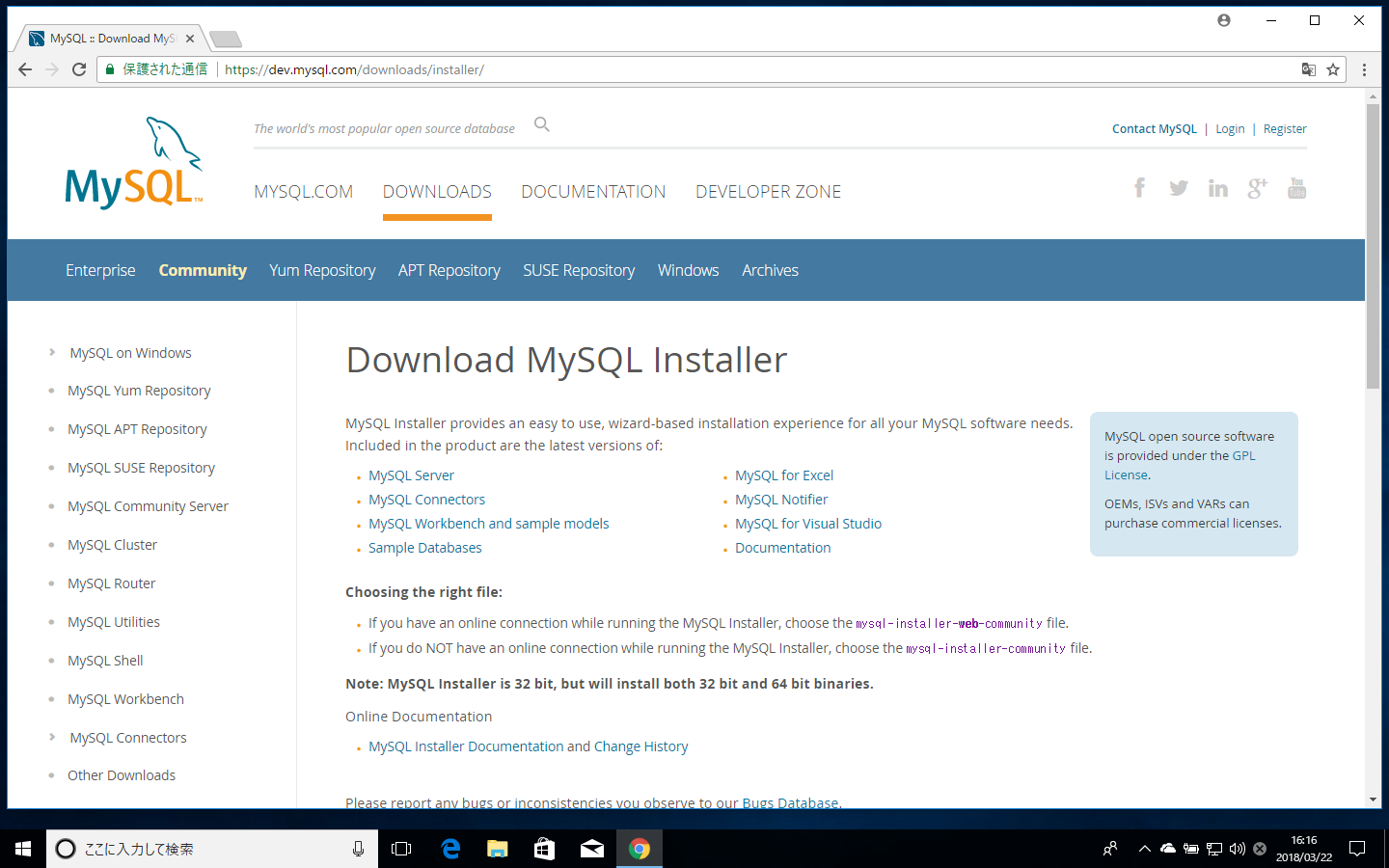
インストーラーダウンロードページ を開きます。
ページの下部に移動します。
2018/4月にMySQL8.0というバージョンがリリースされたのですが、まだ現場に普及していないことと、安定性が未知数のため、このコースではMySQL5.7を選択します。
そのためには、
「Looking for previous GA versions?」
をクリックして、以前の安定バージョンを表示します。
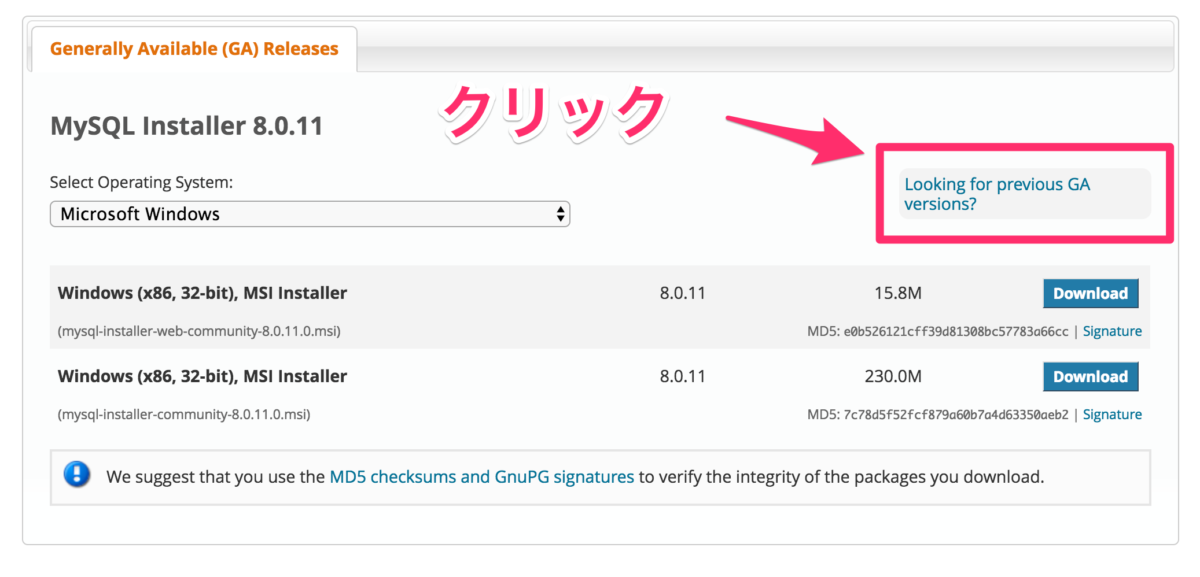

MySQL Installer バージョンが表示されています。
MySQLのバージョン5.7をインストールします。
5.7.xで、xの部分が、21以上であればOKです。
Select Operation Systemが
「Microsoft Windows」であることを確認します。
インストーラーが2種類あるのですが、
ファイルサイズをみると、上が16MB
下が400Mくらいです。
上が、インターネットの接続できる環境で使う、インストーラー。
下が、オフライン環境で使うインストーラーです。
ここでは、下の、オフライン環境で使うインストーラーを選びます。(補足:記事執筆時点、インターネットの接続できる環境で使うインストーラーは、Errorが発生しやすいため)
Windows (x86, 32bit), MSI Installerの、Download ボタンををクリックします。
インストーラーは32bitですが、インストールされるソフトウェアは、32bitと64bitが選択されてインストールされます。
Begin Your Download ページに遷移しました。
Begin Your Download ページに遷移しました。
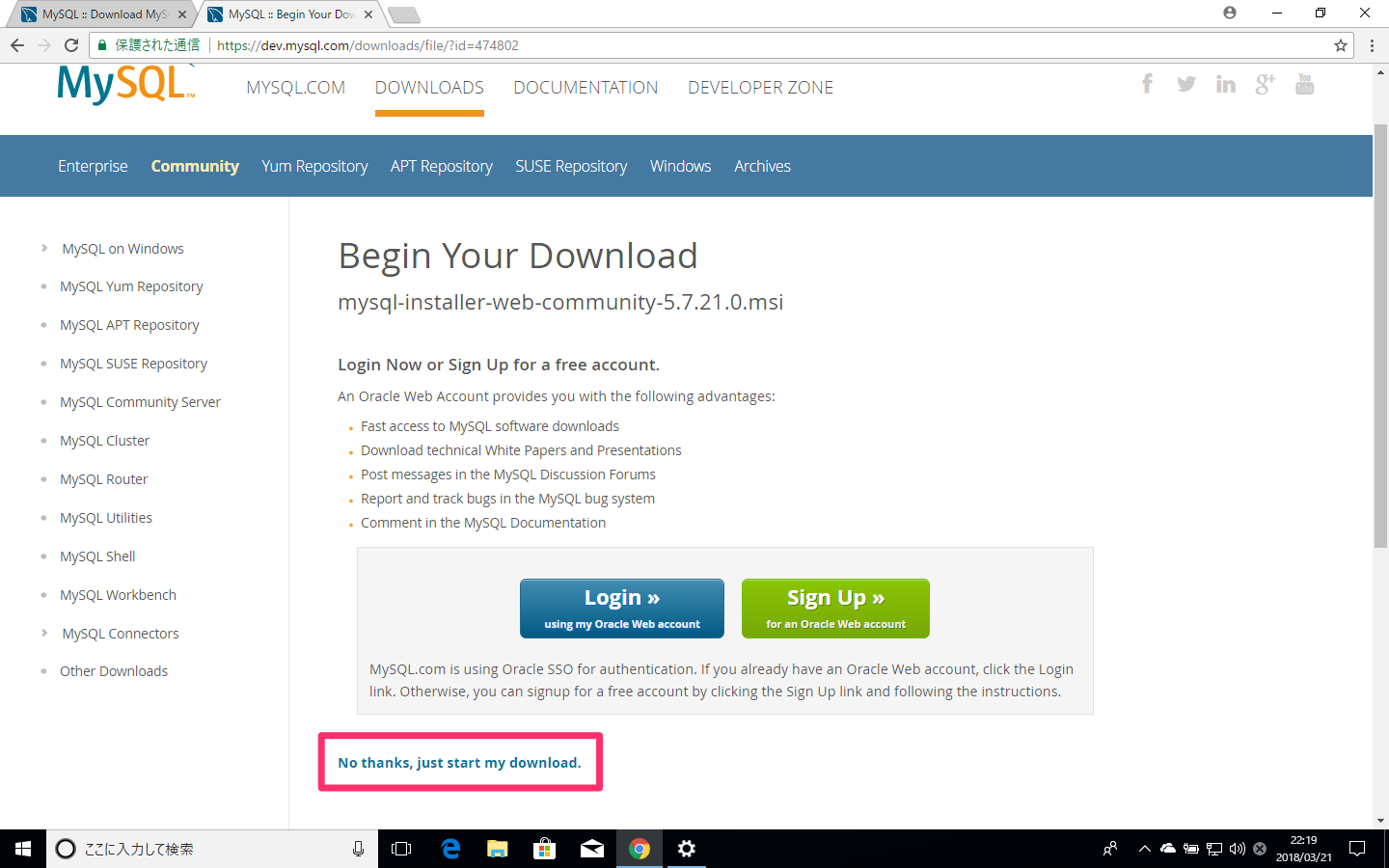
ユーザー登録してからDLすることもできますが、ユーザー登録無しでもダウンロードできます。
動画では、ユーザー登録をしないで、進めます。
「No thank, just start my download」
をクリックします
ダウンロードが始まります。
インストーラーを開く
ダウンロードが終わったら、
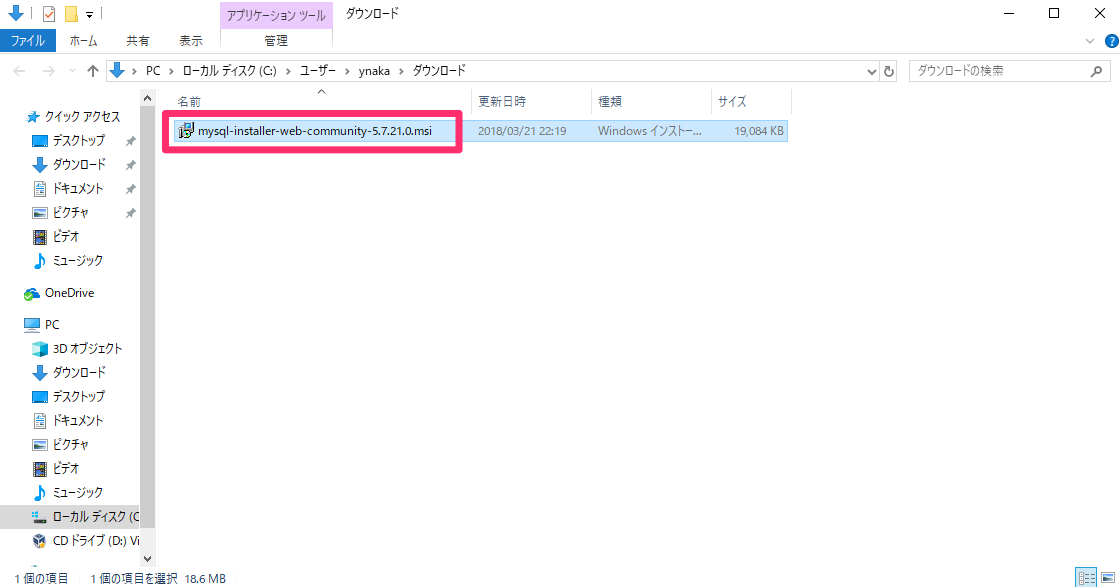
ダウンロードされたファイルをダブルクリックして、開きます。
ユーザーアカウント制御ダイアログが開かれるので、意図したものか、確認して、はいボタンをおします。(2回聞かれる)
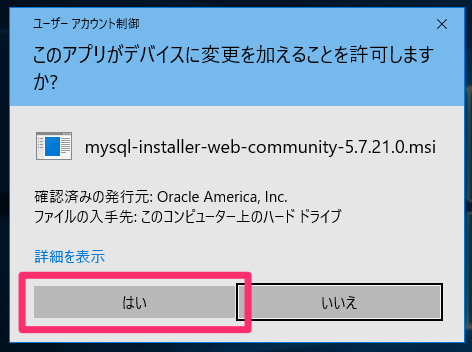
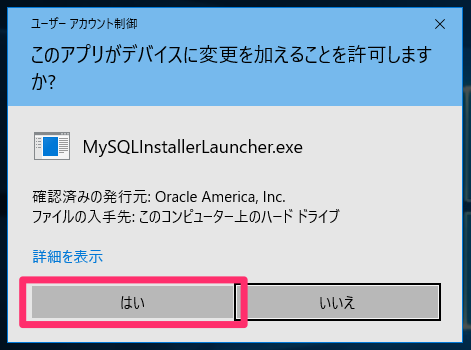
インストーラーのアップデート
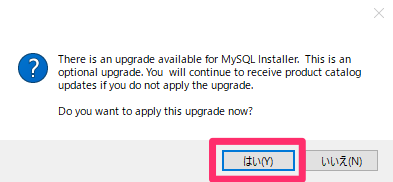
ダイアログが開いたら、「はい」 を選択
ライセンスを確認。
ライセンスを確認して、同意します。
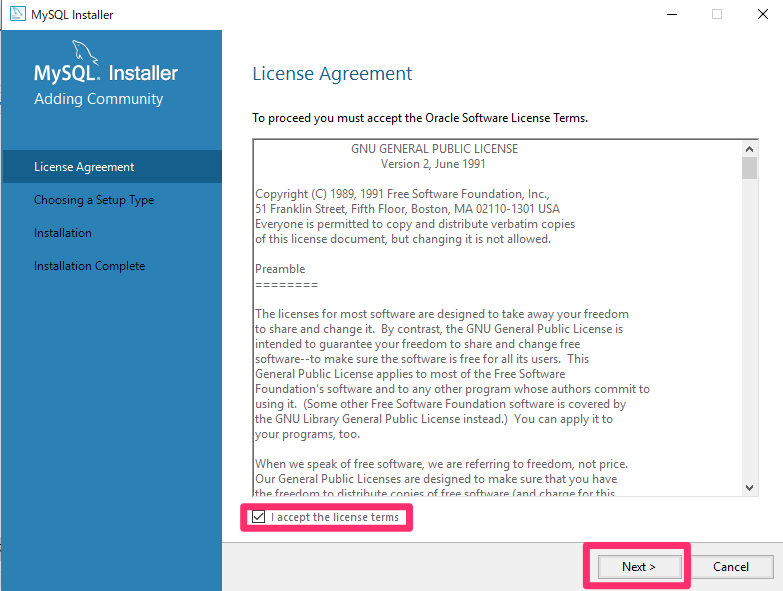
「I accept the license terms」にチェックを入れます。
「next」ボタンを押します。
Choosing a Setup Type – インストールタイプの選択
インストールの種類を選びます。
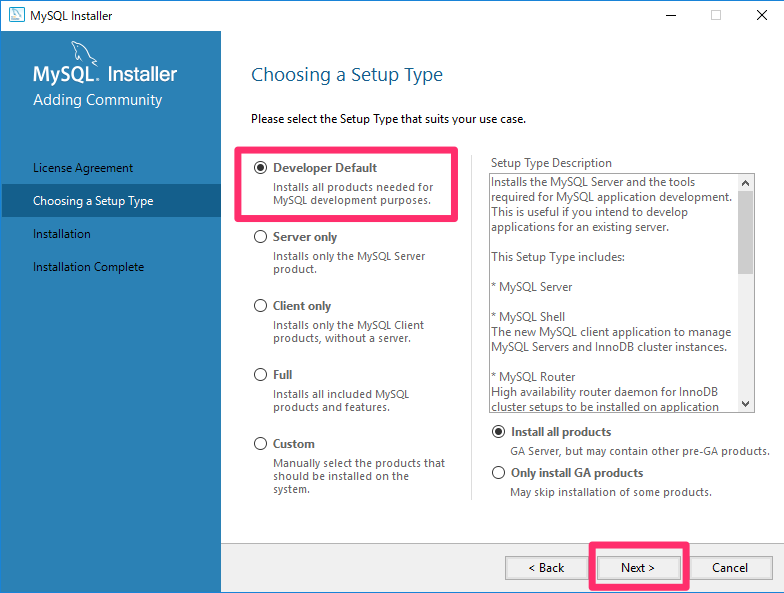
ここでは、デフォルトの、
「Debeloper Default」が選択されていることを確認して、「Next」ボタンを押します。
Check Requirements – 関連のソフトウェアのインストール
インストールに必要な、関連のソフトウェアをインストールします。
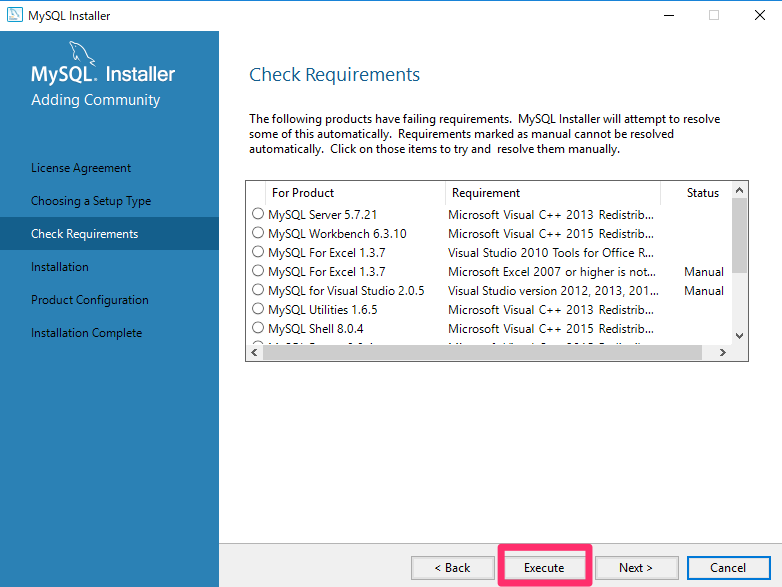
「Execute」ボタンをクリックします。
注意:ここで「Next」ボタンをクリックしないように注意します。必要なソフトウェアがインストールされなくなってしまいます。
必要なソフトウェアのインストールが行われます。
途中、何回か、ライセンスの同意する必要があるので、内容を確認した上で、
確認済みのチェックを入れて、インストールを進めます。
一通りインストールが終わったら、
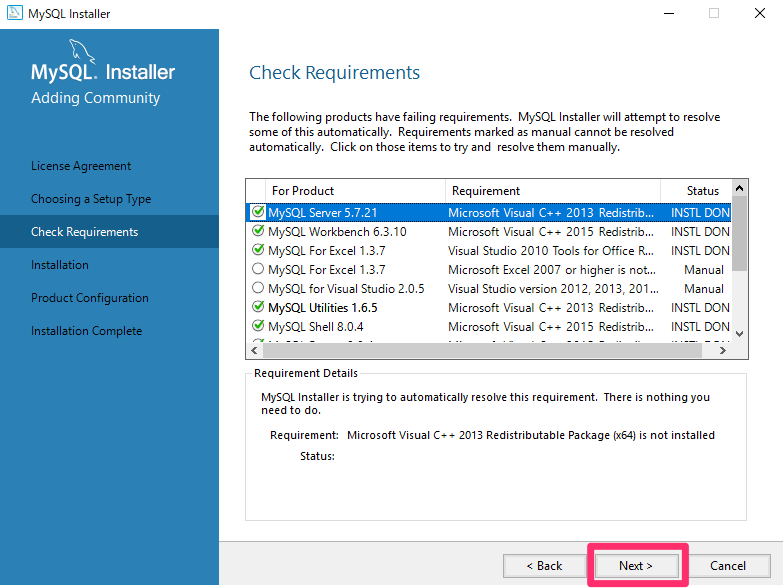
「Next」ボタンをクリックします。
いくつかのソフトウェアがインストールされていないが、次に良いか聞かれているので、

「YES」をクリックします。
Installation – インストール
インストールされるMySQL関連のソフトウェアです。
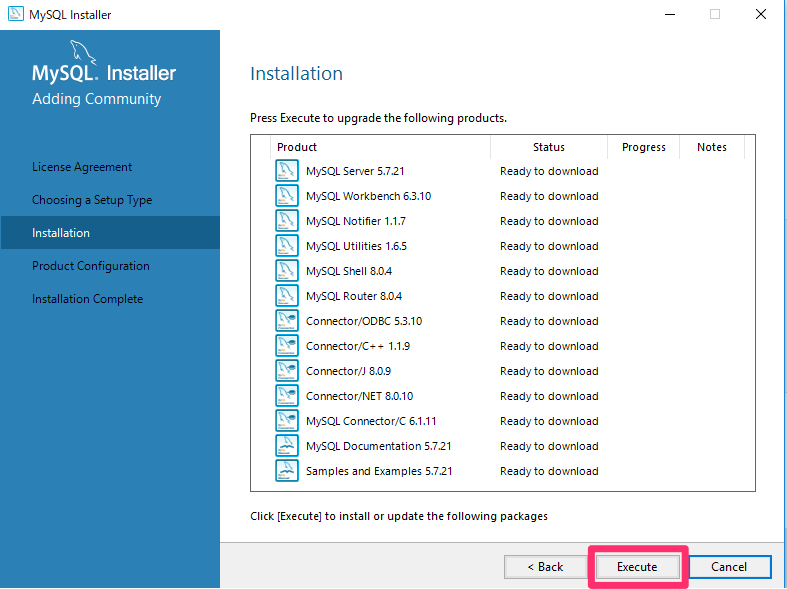
「Execute」をクリックして、インストールを行ないます。
すべてインストールが完了しました。
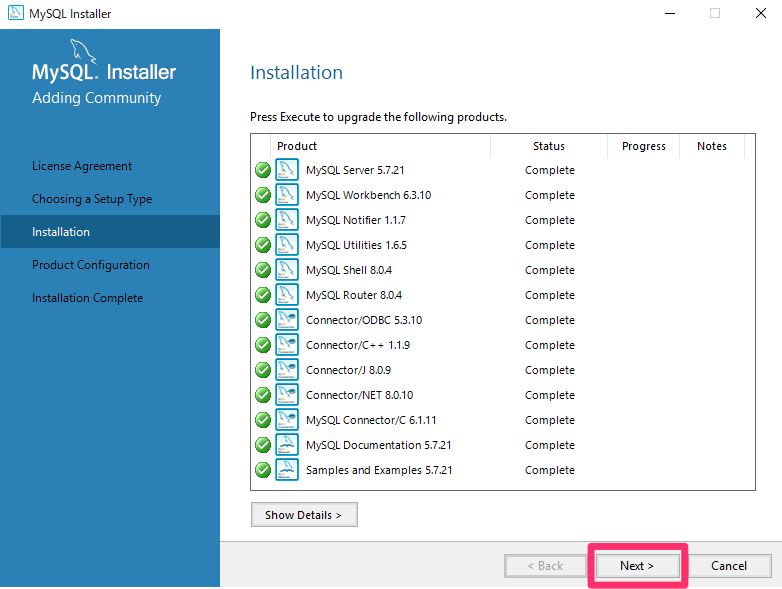
「Next」ボタンをクリックします。
Product Configuration – 製品構成
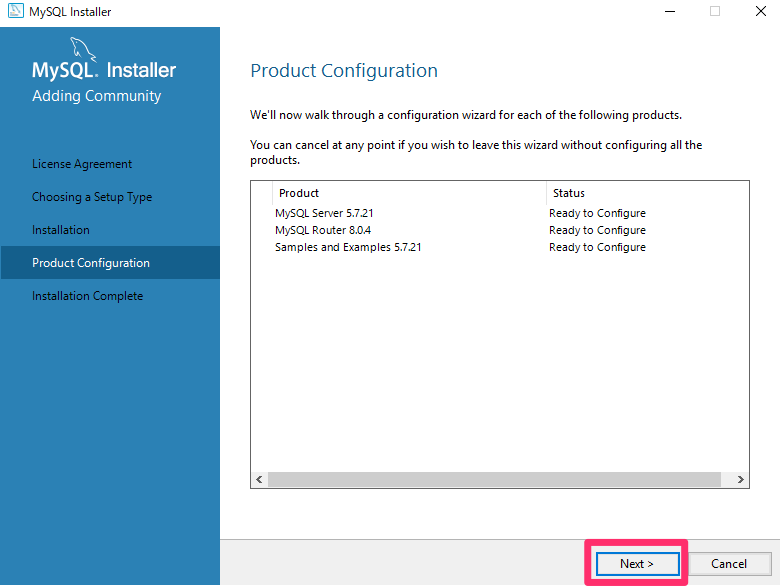
「Next」ボタンをクリックします。
Group Replication – レプリケーションの設定
レプリケーションとは、データベースを別のデータベースに複製して同期することです。
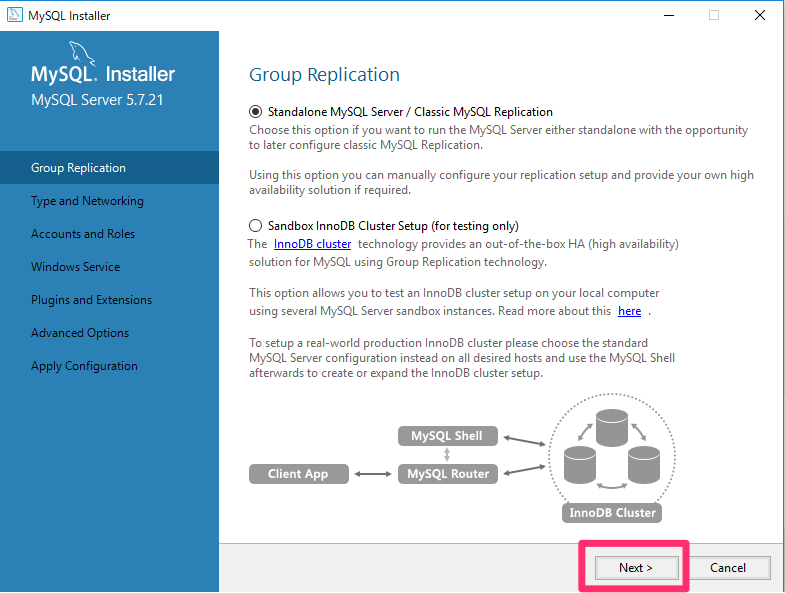
デフォルトの 「Standalone MySQL Server / Classic MySQL Replication 」
を選択します。
Type and Networking – サーバー設定の種類と、ネットワークの設定
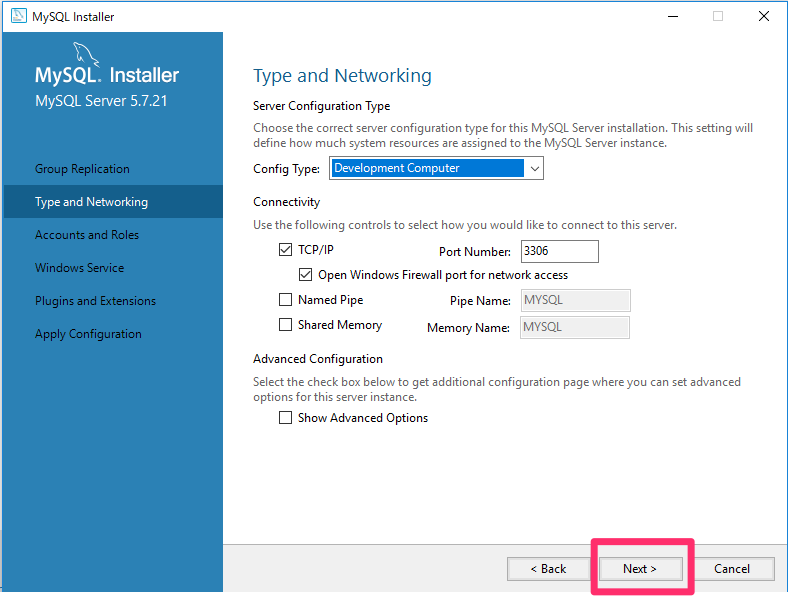
基本的には、デフォルトのままでOKです。
Config Type で「 Development Computer 」を選択されていることを確認。
MySQLで利用する通信ポートが、デフォルトの3306であることを確認
「open Windowsn Firewall port for network access」にチェックが入っていることを確認
「Next」ボタンをクリックします。
Accounts and Roles – アカウントと権限
MySQLの全ての設定を行えるrootユーザーのパスワードを設定します。
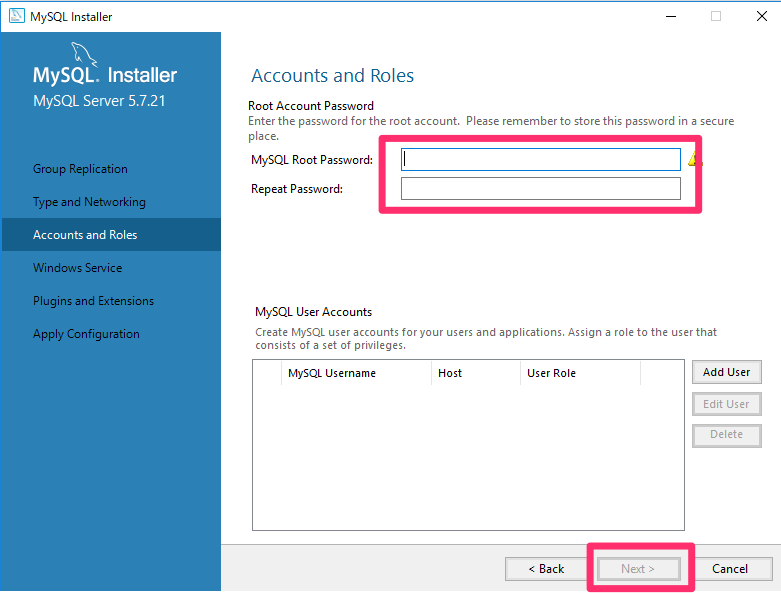
rootユーザーは、いわゆる管理者ユーザーです。
確認のために、2箇所に同じパスワードを登録します。
忘れないように管理してください。
MySQL User Accountsのところで、管理者ではない一般ユーザーのアカウントを作成できます。
あとで、追加することもできるので、ここでは、設定しないで、次へ進みます。
「Nextボタン」を押します。
Windows Service – ウィンドウズサービス
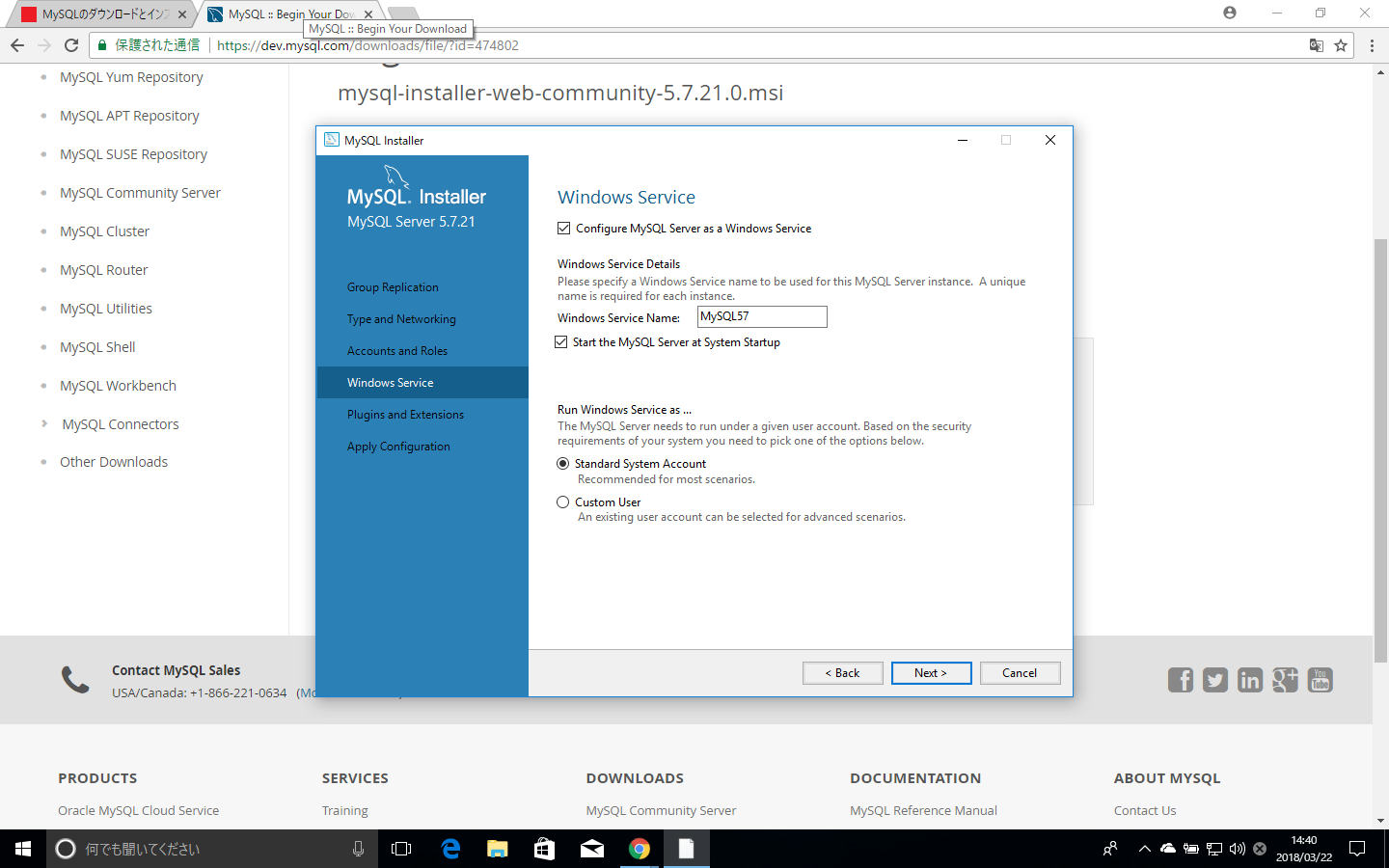
Windowsサービス名を入力します。
特に理由がなければ、デフォルトの「MySQL57」のままにしておきます。
「Start the MySQL Server at System Startup.」 に、チェックを入れるとWindows OS起動時にMySQLサーバーが起動します。チェックを入れておきます。
Run Windows Service as …
MySQLサービスを実行するユーザーの設定です。
「Standard System Account」が選択されていることを確認します。
PLugins and Extensions – プラグインと機能拡張
プラグインと機能拡張のインストール(※Windows8ではこのステップが無い場合があります。)
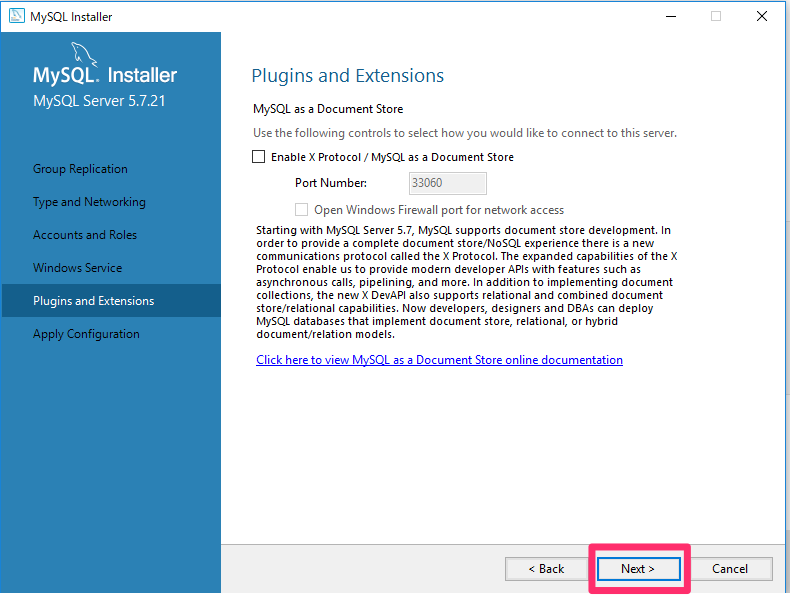
デフォルトの設定でOKです。
「Next」ボタンをクリック
Apply Configuration – 設定の適用
設定を行ないます。
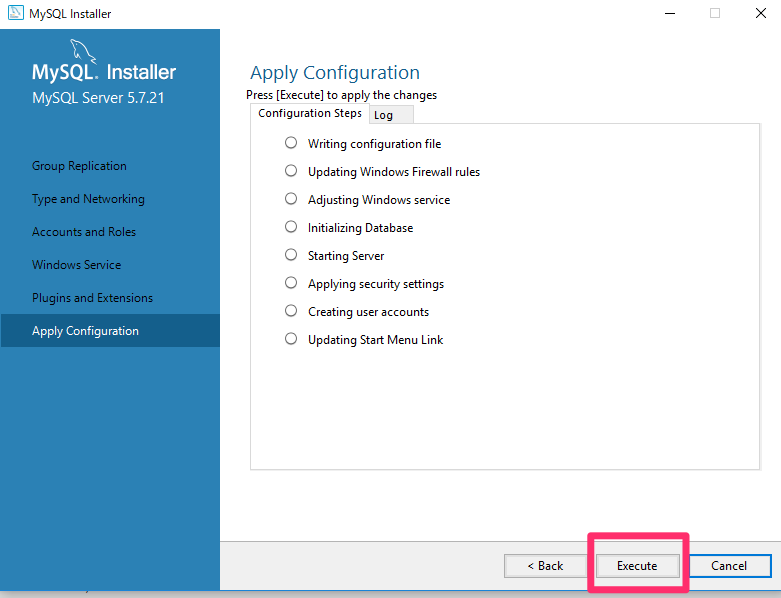
「Execute」ボタンのクリックします。
設定が完了しました。
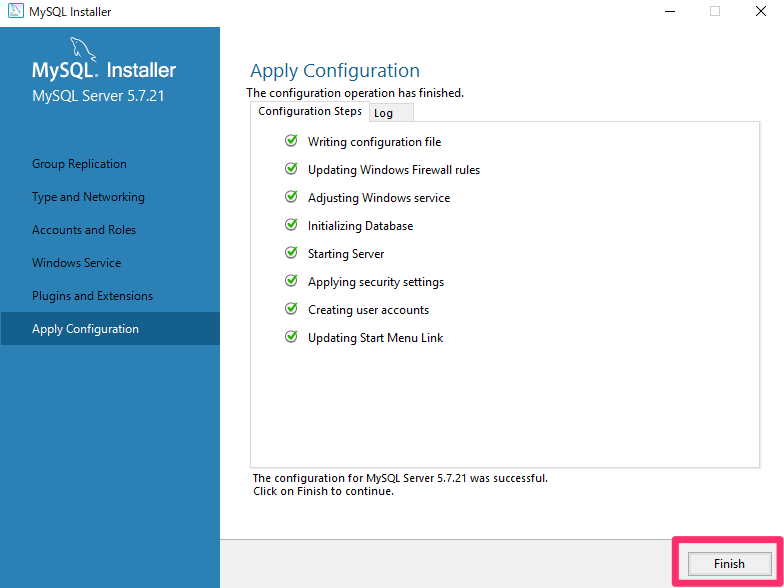
「Finish」ボタンをクリックします。
Product Configuration – 製品構成
表示されているプロダクトの構成の設定を行います。
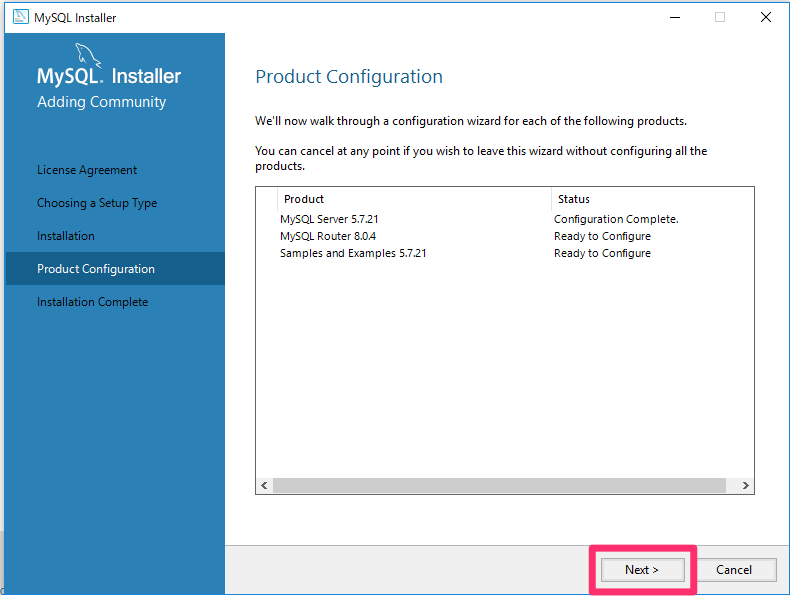
「Next」ボタンをクリックします。
Connect To Server – サーバに接続
MySQLサーバへの接続テストを行ないます。
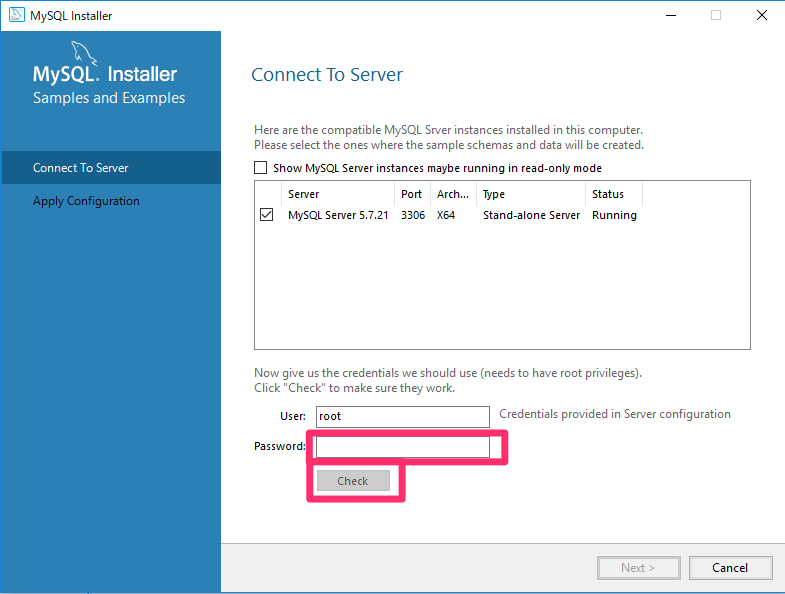
MySQL Server 5.7.21にチェックが入っていることを確認して、
User: root
Password に、設定したパスワードを入力
「Check」 ボタンをクリックして、接続をテストします。
All connections succeeded.と表示されればOKです。
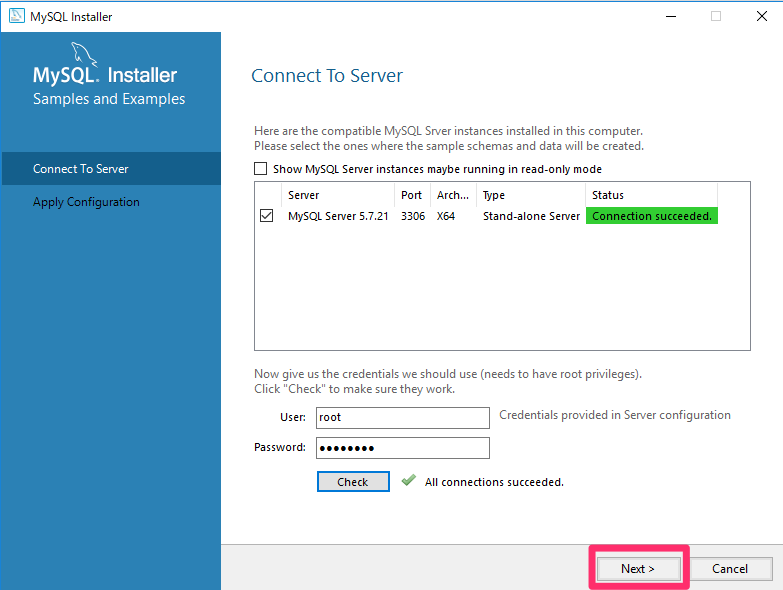
Nextボタンを押します。
Apply Configuration – 設定の適用
設定の反映を行ないます。
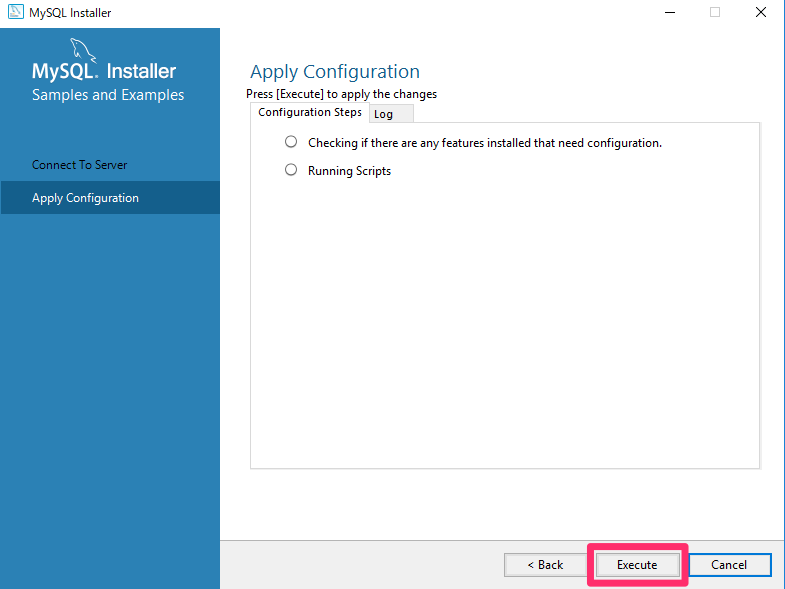
「Execute」ボタンをクリックします。
終わったら、「Finish」ボタンをクリックします。
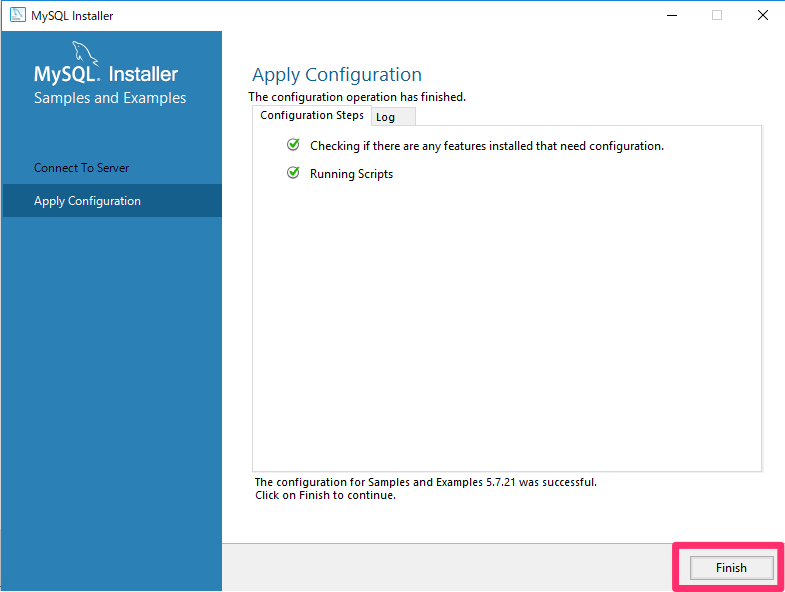
Product Configuration – プロダクト設定
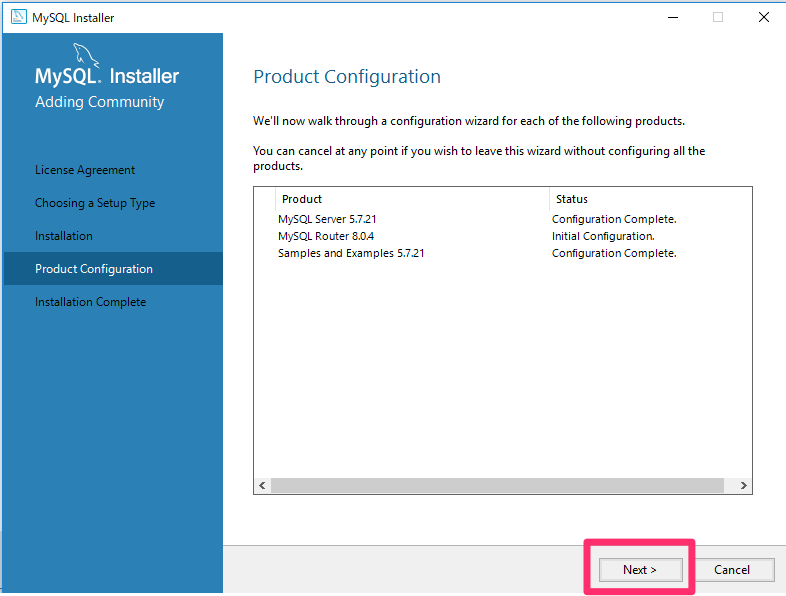
「Next」ボタンをクリック
Installation Complete – インストールが完了
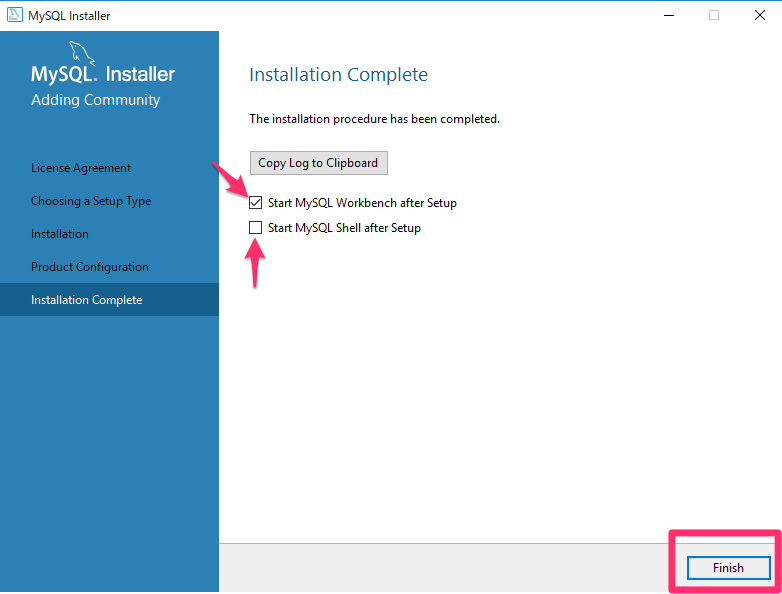
Start MySQL Workbench after Setupをチェックして、MySQL WorkBenchを起動します。
Start MySQL Shell after Setupは、ひとまず必要ないので、チェックを外しておきます。
「Finish」ボタンをクリック
MySQL WorkBench
MySQL WorkBenchがインストールが起動しています。
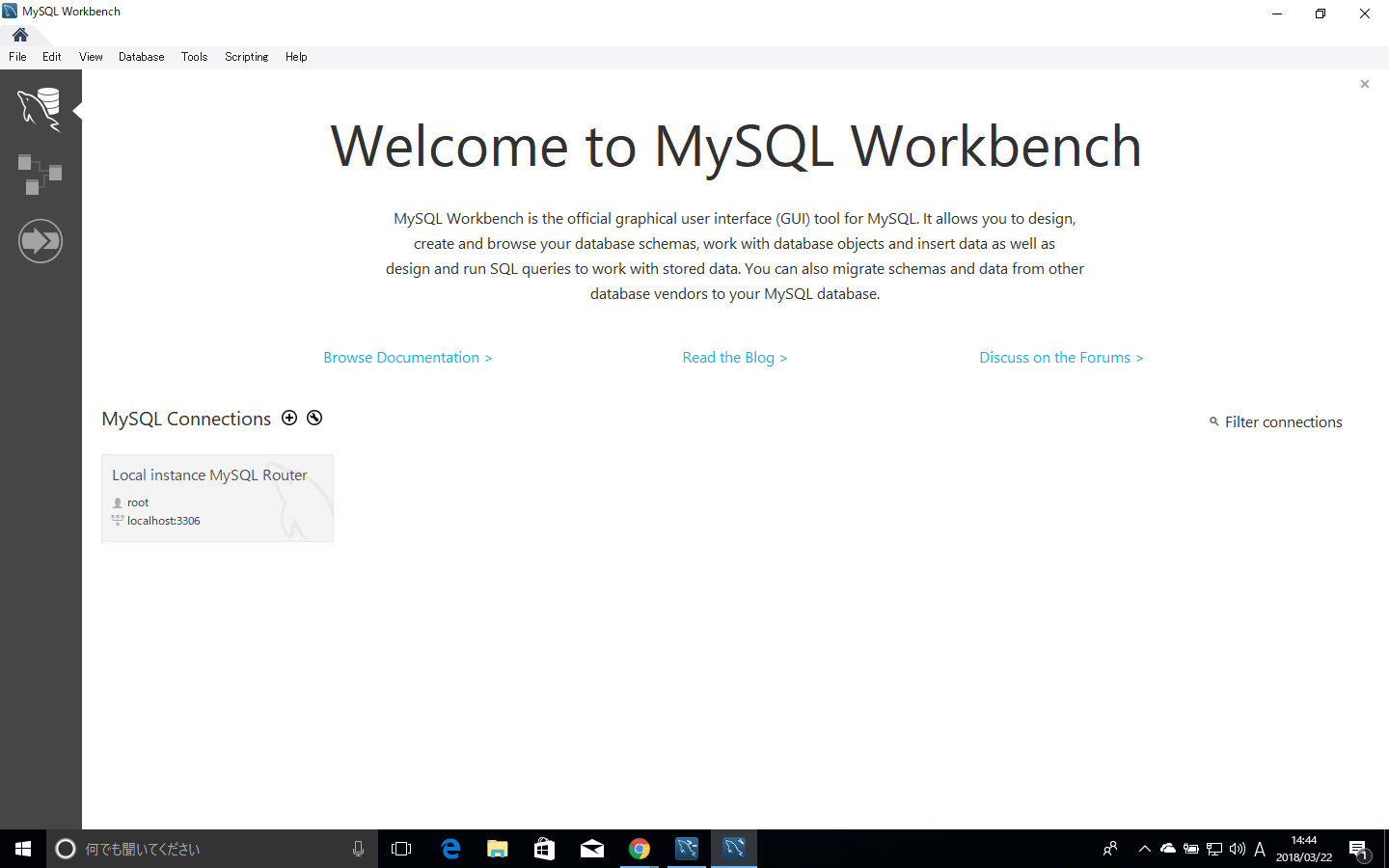
検証バージョン等
- Windows 10
- MySQL 5.7.21
- MySQL Workbench 8.x
おわりに
この記事では、Windows10に、MySQL5.7とMySQL Workbench 8.0をインストールする方法を、初心者向けに説明を行ないました。
「アプリ開発入門総合コース」では、インターネットの基礎的な用語はもちろんのこと、プログラミミング初心者向けに、HTML5, CSS3, JavaScript, Bootstrap, SQL, Ruby, Ruby on Rails, Cloud9, Git, GitHubなどを動画で説明しています。
Web開発に必要なプログラミングスキルを1つのコースで沢山学べてお得です。
264レクチャー・18時間の大型コースとなっています。
無料プレビューを60分公開していますので、ぜひご覧ください!
動画で学ぶプログラミング入門

オンラインスクールProglus(プログラス)でプログラミングを学んで、創れる人になろう!
在宅学習応援!今なら複数の基礎コースが無料!!
今すぐ詳細を確認する