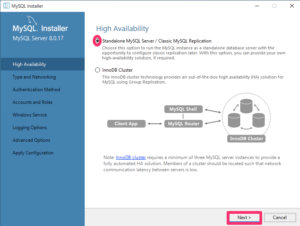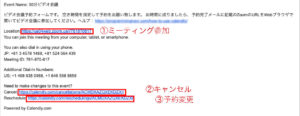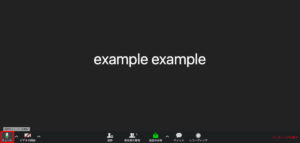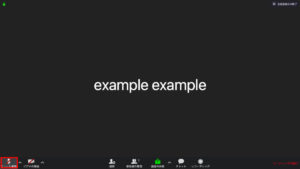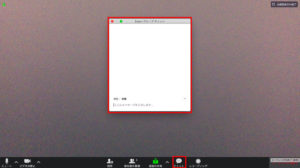MySQL 公式サイト
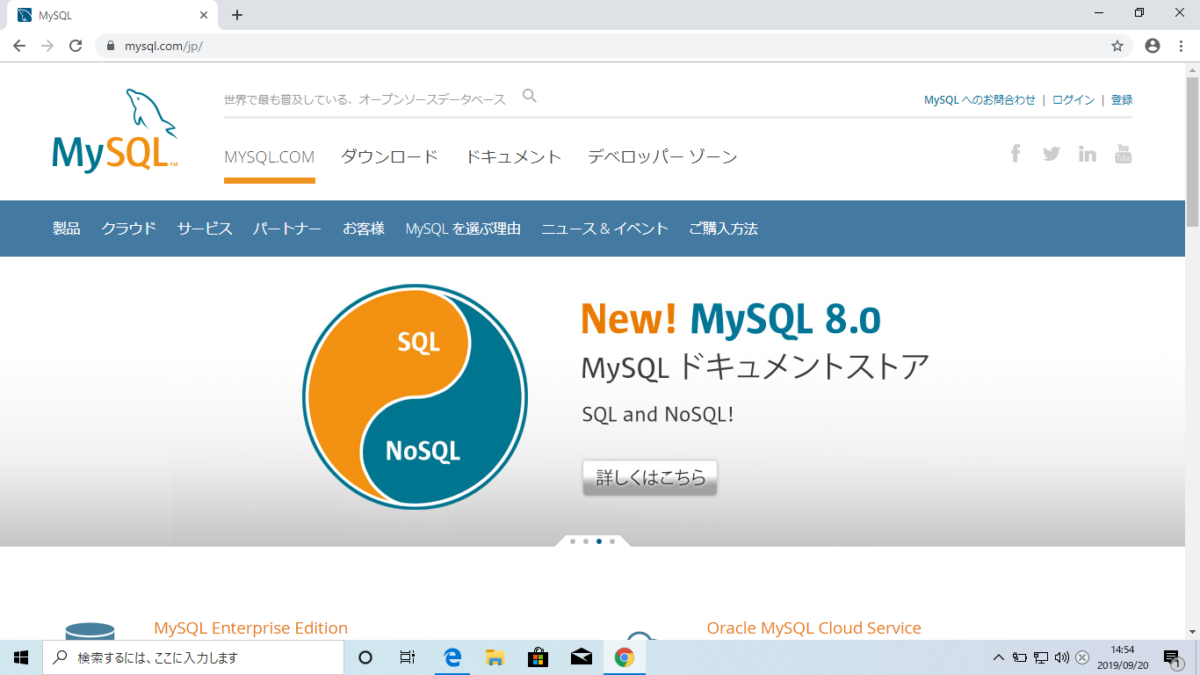 インストーラーダウンロードページ を開きます。 ページの下部に移動します。
インストーラーダウンロードページ を開きます。 ページの下部に移動します。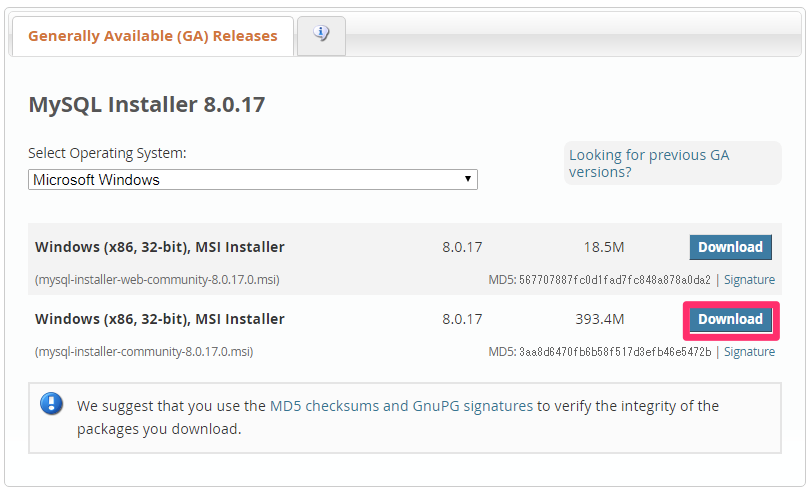 MySQLのバージョン8.0をインストールします。 8.0.xであればOKです。 Select Operation Systemが「Microsoft Windows」であることを確認します。 インストーラーが2種類あるのですが、ファイルサイズをみると、上が16MB
MySQLのバージョン8.0をインストールします。 8.0.xであればOKです。 Select Operation Systemが「Microsoft Windows」であることを確認します。 インストーラーが2種類あるのですが、ファイルサイズをみると、上が16MB下が400Mくらいです。 上が、インターネットの接続できる環境で使う、インストーラー。
下が、オフライン環境で使うインストーラーです。 ここでは、下の、オフライン環境で使うインストーラーを選びます。(補足:記事執筆時点、インターネットの接続できる環境で使うインストーラーは、Errorが発生しやすいため) Windows (x86, 32bit), MSI Installerの、Download ボタンををクリックします。 インストーラーは32bitですが、インストールされるソフトウェアは、32bitと64bitが選択されてインストールされます。
Begin Your Download ページに遷移しました。
Begin Your Download ページに遷移しました。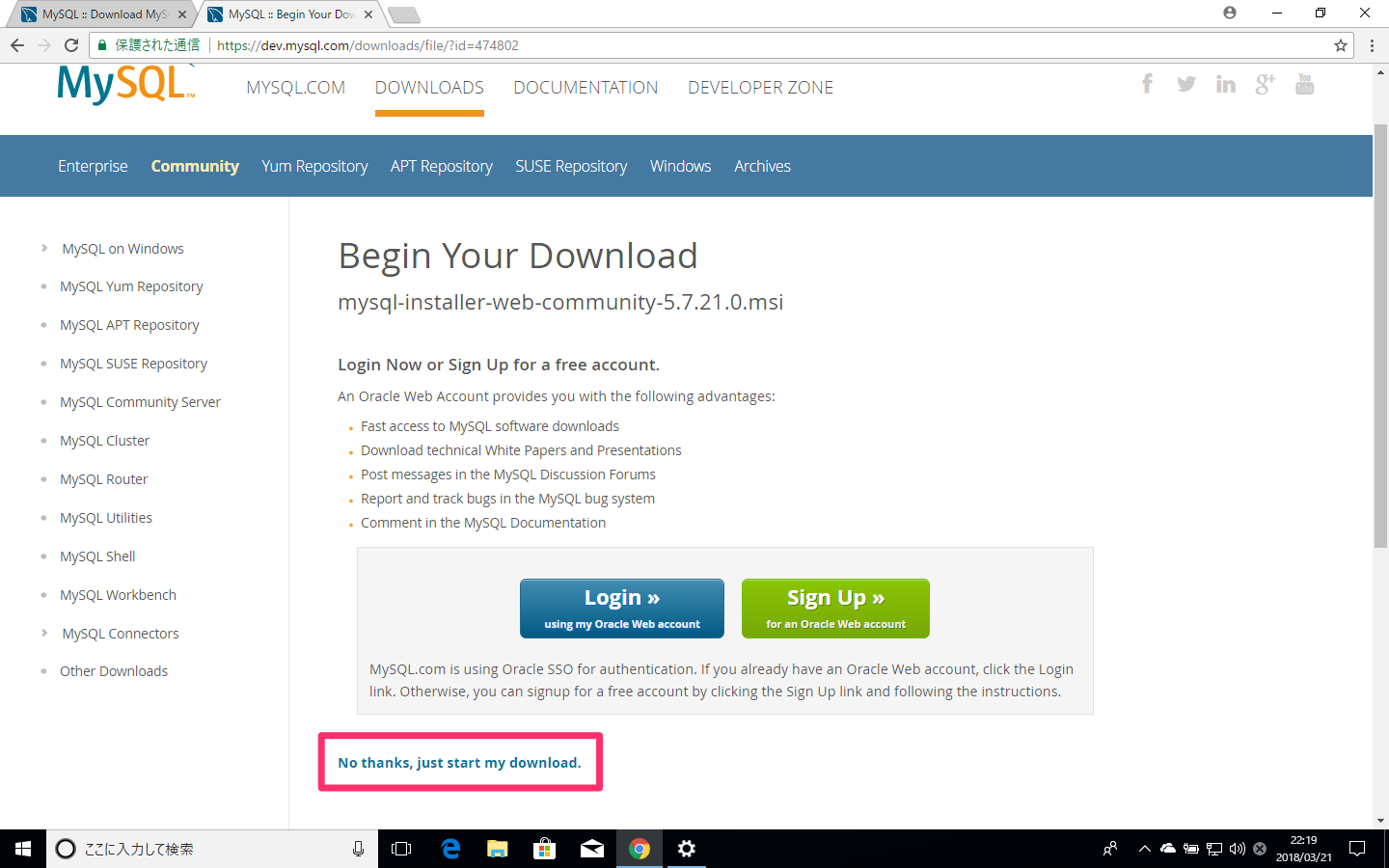 ユーザー登録してからDLすることもできますが、ユーザー登録無しでもダウンロードできます。
ユーザー登録してからDLすることもできますが、ユーザー登録無しでもダウンロードできます。動画では、ユーザー登録をしないで、進めます。
「No thank, just start my download」 をクリックします ダウンロードが始まります。
インストーラーを開く
ダウンロードが終わったら、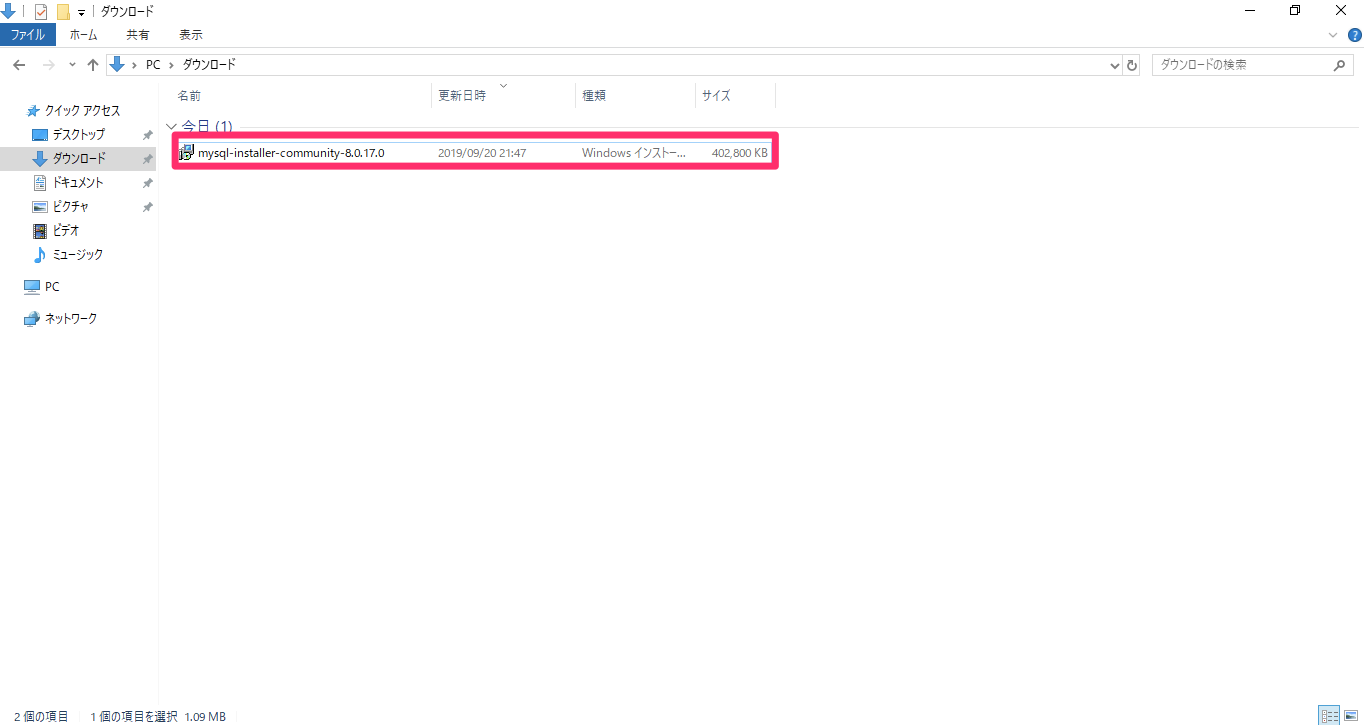 ダウンロードされたファイルをダブルクリックして、開きます。 ユーザーアカウント制御ダイアログが開かれるので、意図したものか、確認して、はいボタンをおします。(2回聞かれる)
ダウンロードされたファイルをダブルクリックして、開きます。 ユーザーアカウント制御ダイアログが開かれるので、意図したものか、確認して、はいボタンをおします。(2回聞かれる) 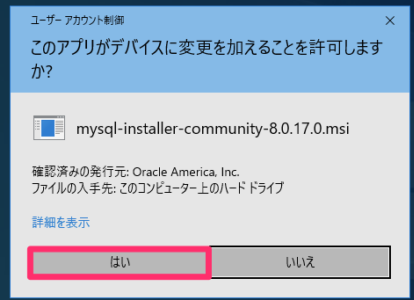
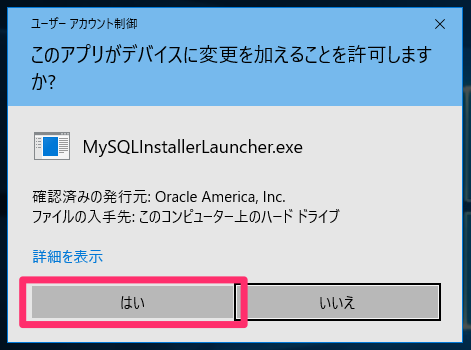
ライセンスを確認。
ライセンスを確認して、同意します。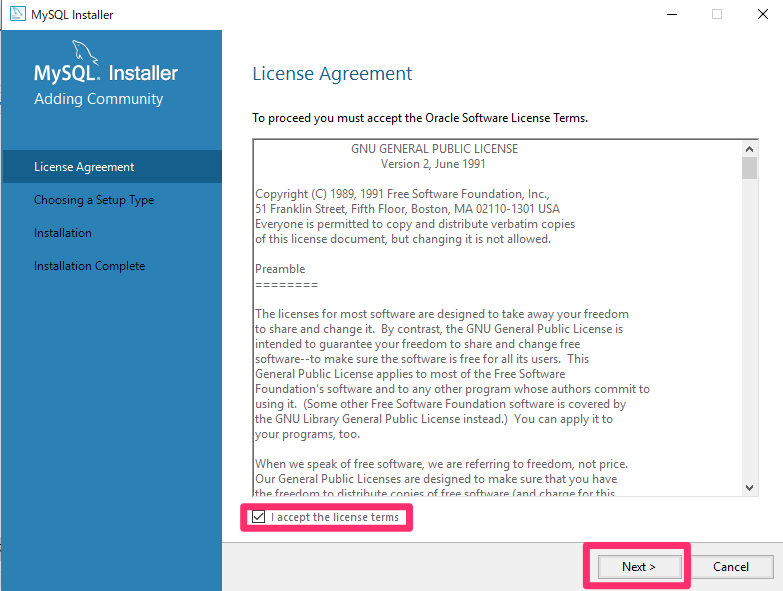 「I accept the license terms」にチェックを入れます。 「next」ボタンを押します。
「I accept the license terms」にチェックを入れます。 「next」ボタンを押します。
Choosing a Setup Type – インストールタイプの選択
インストールの種類を選びます。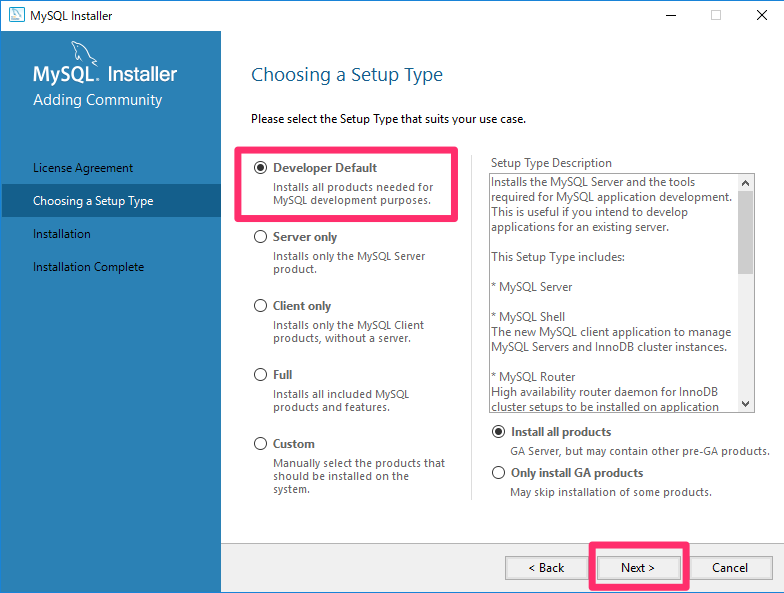 ここでは、デフォルトの、
ここでは、デフォルトの、「Debeloper Default」が選択されていることを確認して、「Next」ボタンを押します。
Check Requirements – 関連のソフトウェアのインストール
インストールに必要な、関連のソフトウェアをインストールします。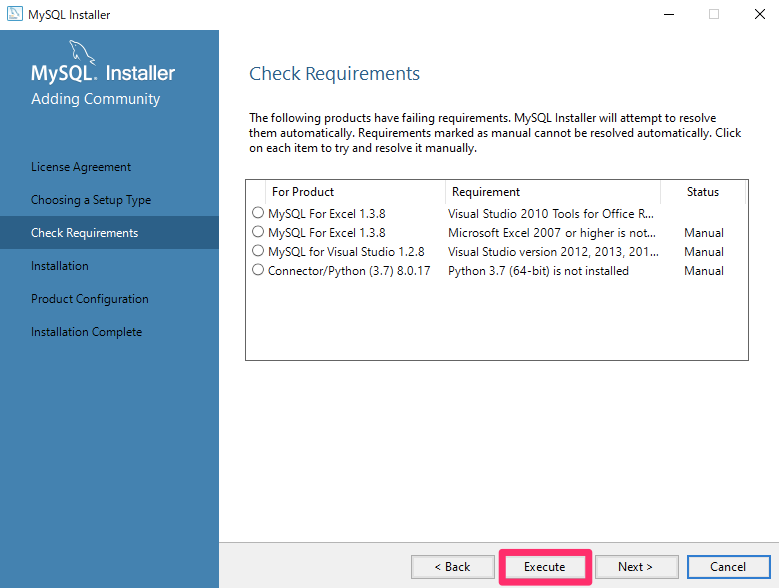 「Execute」ボタンをクリックします。
「Execute」ボタンをクリックします。注意:ここで「Next」ボタンをクリックしないように注意します。必要なソフトウェアがインストールされなくなってしまいます。 必要なソフトウェアのインストールが行われます。
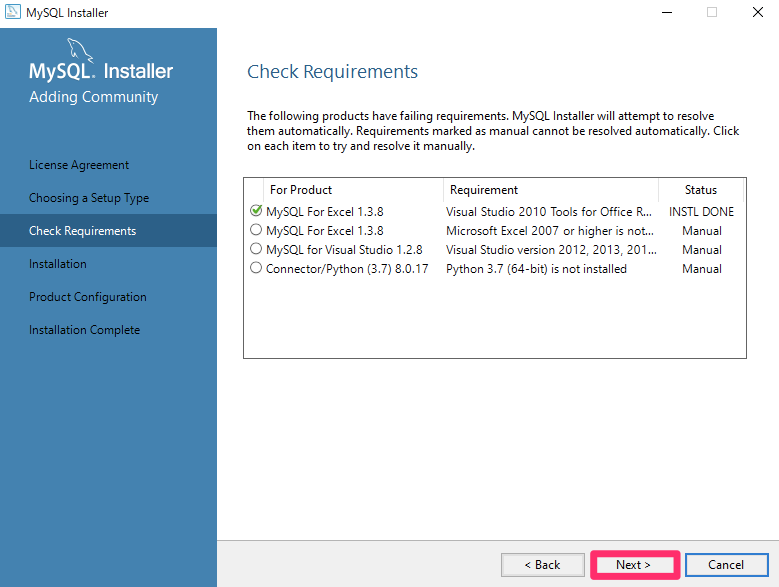 途中、何回か、ライセンスの同意する必要があるので、内容を確認した上で、
途中、何回か、ライセンスの同意する必要があるので、内容を確認した上で、確認済みのチェックを入れて、インストールを進めます。 一通りインストールが終わったら、 「Next」ボタンをクリックします。 いくつかのソフトウェアがインストールされていないが、次に良いか聞かれているので、
 「YES」をクリックします。
「YES」をクリックします。
Installation – インストール
インストールされるMySQL関連のソフトウェアです。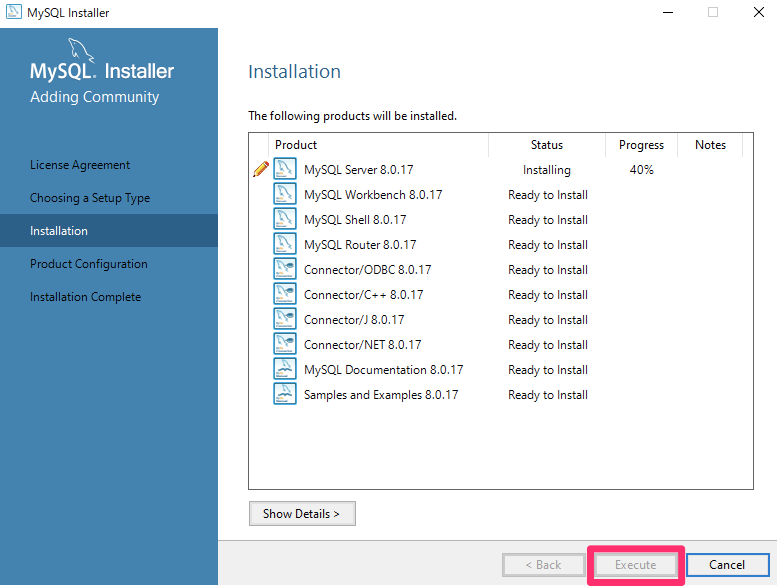 「Execute」をクリックして、インストールを行ないます。
「Execute」をクリックして、インストールを行ないます。 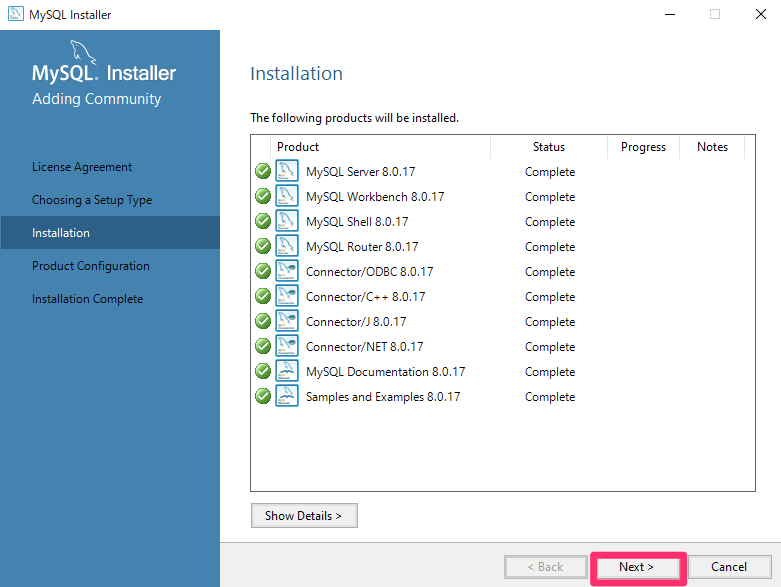 すべてインストールが完了しました。 「Next」ボタンをクリックします。
すべてインストールが完了しました。 「Next」ボタンをクリックします。
Product Configuration – 製品構成
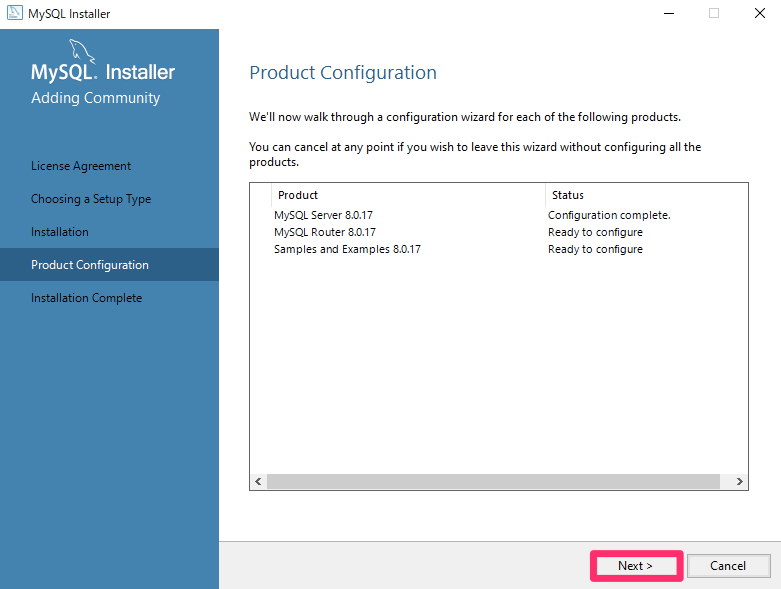 「Next」ボタンをクリックします。
「Next」ボタンをクリックします。
Group Replication – レプリケーションの設定
レプリケーションとは、データベースを別のデータベースに複製して同期することです。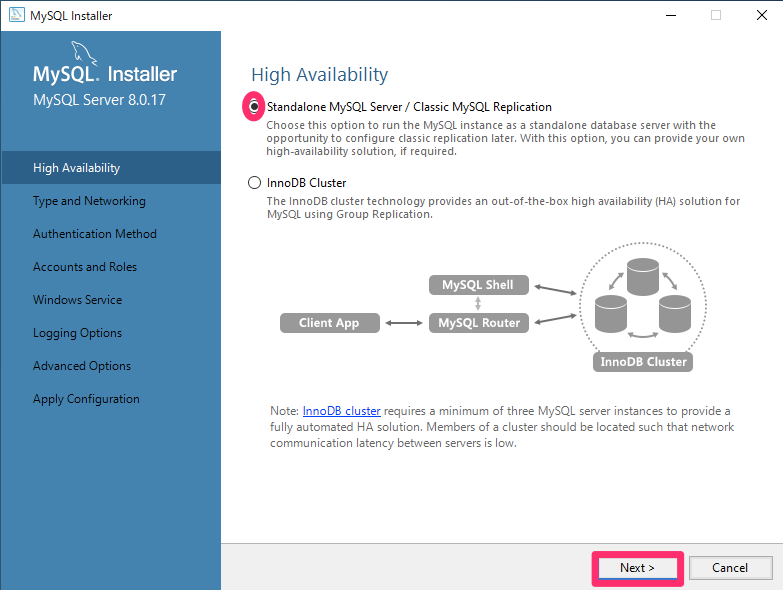 デフォルトの 「Standalone MySQL Server / Classic MySQL Replication 」
デフォルトの 「Standalone MySQL Server / Classic MySQL Replication 」を選択します。
Type and Networking – サーバー設定の種類と、ネットワークの設定
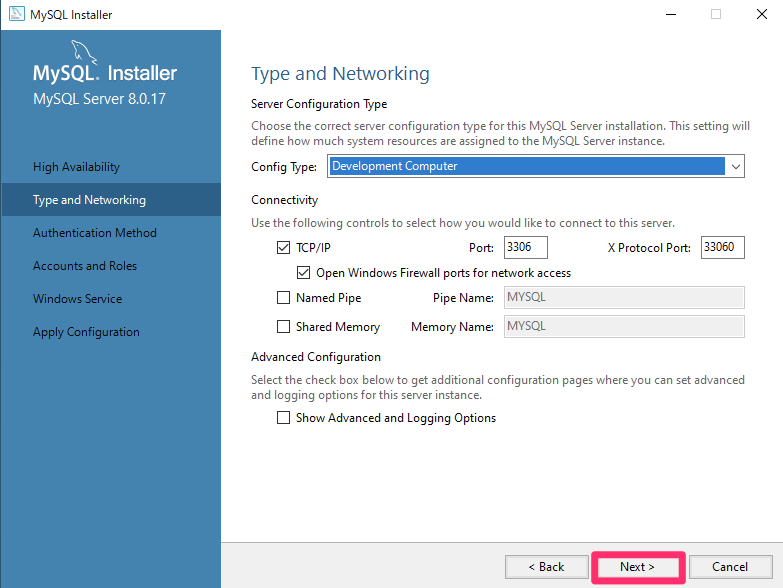 基本的には、デフォルトのままでOKです。 Config Type で「 Development Computer 」を選択されていることを確認。 MySQLで利用する通信ポートが、デフォルトの3306であることを確認 「open Windowsn Firewall port for network access」にチェックが入っていることを確認 「Next」ボタンをクリックします。
基本的には、デフォルトのままでOKです。 Config Type で「 Development Computer 」を選択されていることを確認。 MySQLで利用する通信ポートが、デフォルトの3306であることを確認 「open Windowsn Firewall port for network access」にチェックが入っていることを確認 「Next」ボタンをクリックします。
Authentication Method – 認証方式の設定
認証方式の設定を行います。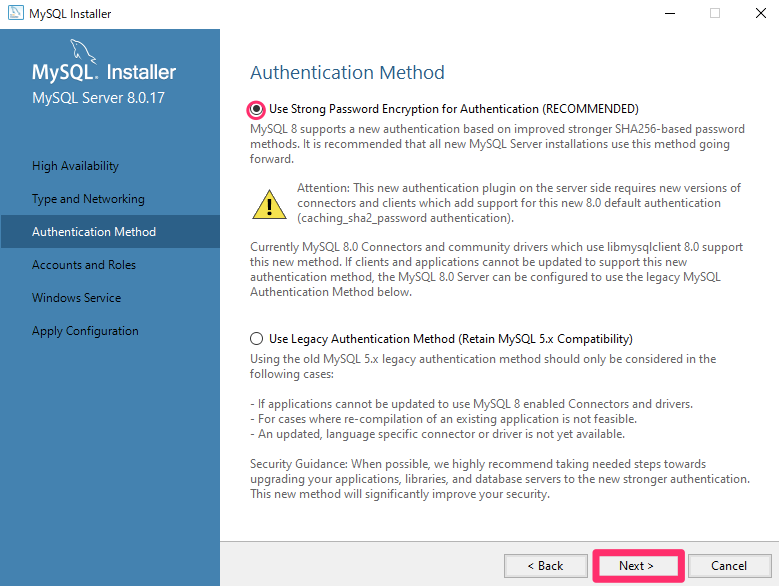 「Use Strong Password ~~」という方にチェックを入れ, 「Next」ボタンをクリックします。
「Use Strong Password ~~」という方にチェックを入れ, 「Next」ボタンをクリックします。
Accounts and Roles – アカウントと権限
MySQLの全ての設定を行えるrootユーザーのパスワードを設定します。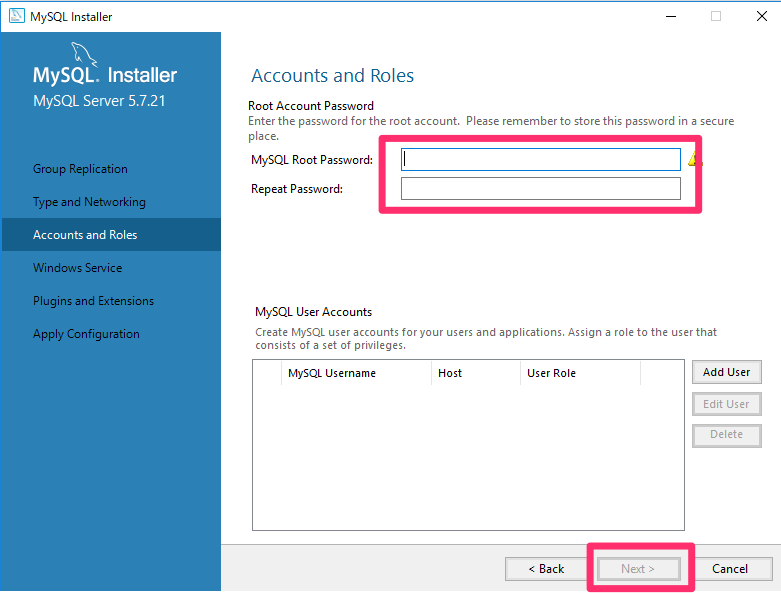 rootユーザーは、いわゆる管理者ユーザーです。 確認のために、2箇所に同じパスワードを登録します。
rootユーザーは、いわゆる管理者ユーザーです。 確認のために、2箇所に同じパスワードを登録します。忘れないように管理してください。 MySQL User Accountsのところで、管理者ではない一般ユーザーのアカウントを作成できます。
あとで、追加することもできるので、ここでは、設定しないで、次へ進みます。 「Next」ボタンを押します。
Windows Service – ウィンドウズサービス
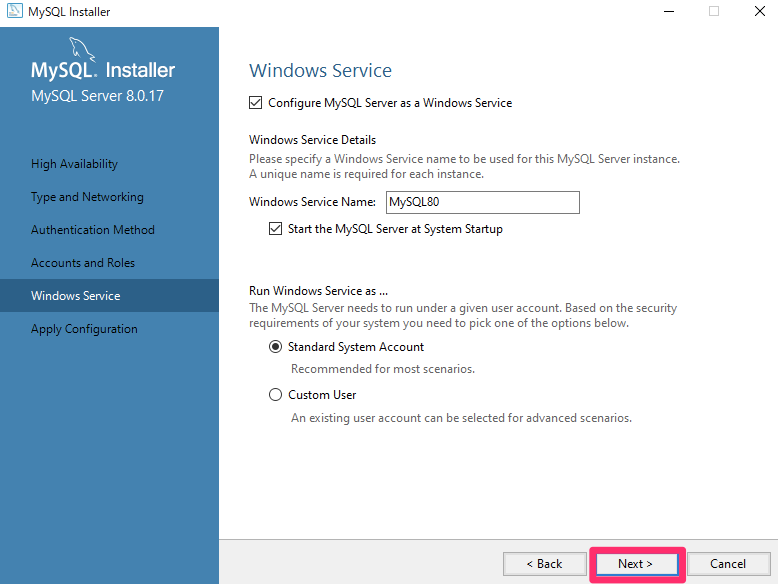 Windowsサービス名を入力します。
Windowsサービス名を入力します。特に理由がなければ、デフォルトの「MySQL80」のままにしておきます。 「Start the MySQL Server at System Startup.」 に、チェックを入れるとWindows OS起動時にMySQLサーバーが起動します。チェックを入れておきます。 Run Windows Service as …
MySQLサービスを実行するユーザーの設定です。
「Standard System Account」が選択されていることを確認し、「Next」ボタンをクリックします。
Apply Configuration – 設定の適用
設定を行ないます。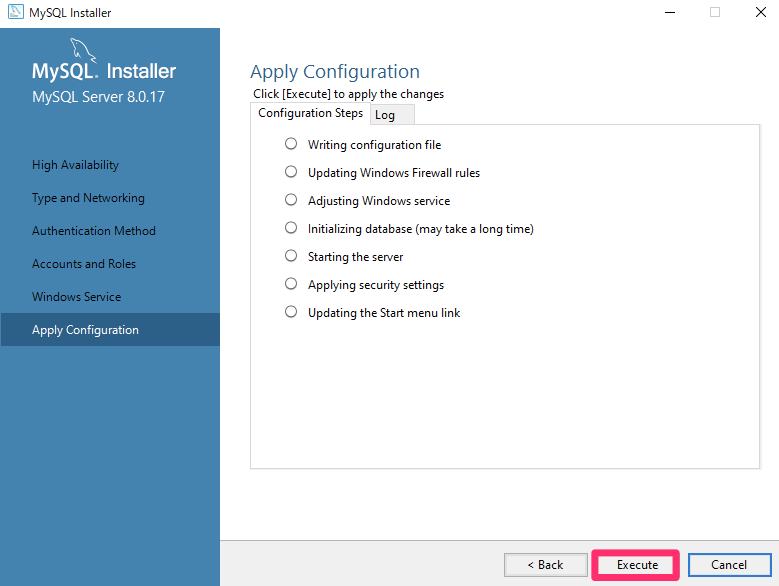 「Execute」ボタンのクリックします。
「Execute」ボタンのクリックします。 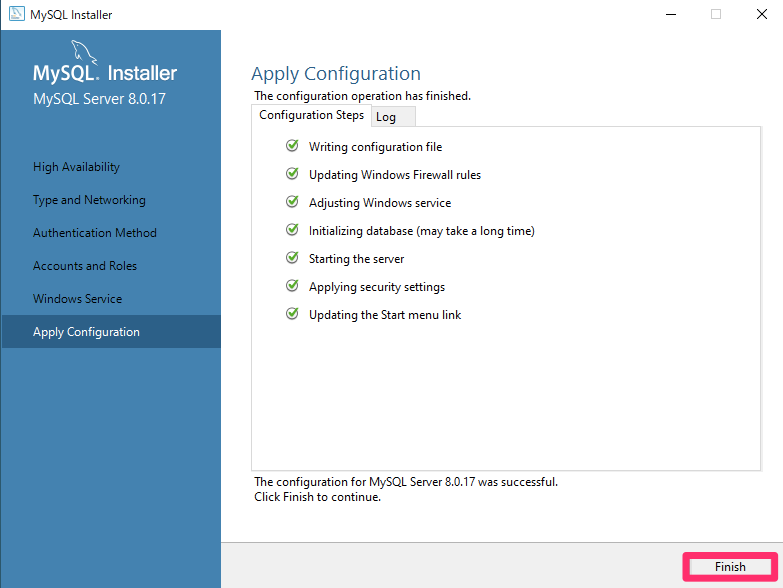 設定が完了しました。
設定が完了しました。「Finish」ボタンをクリックします。
Product Configuration – 製品構成
表示されているプロダクトの構成の設定を行います。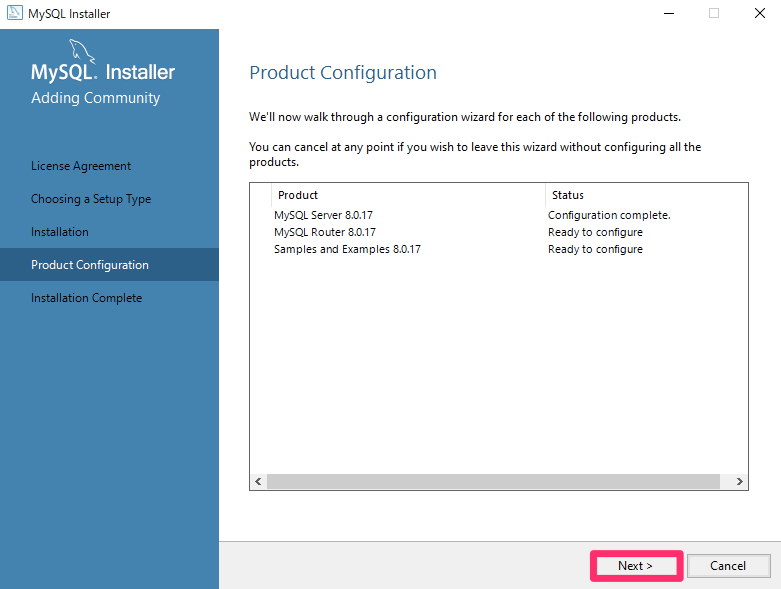 「Next」ボタンをクリックします。
「Next」ボタンをクリックします。
MySQL Router Configuration -MySQLルーターの設定
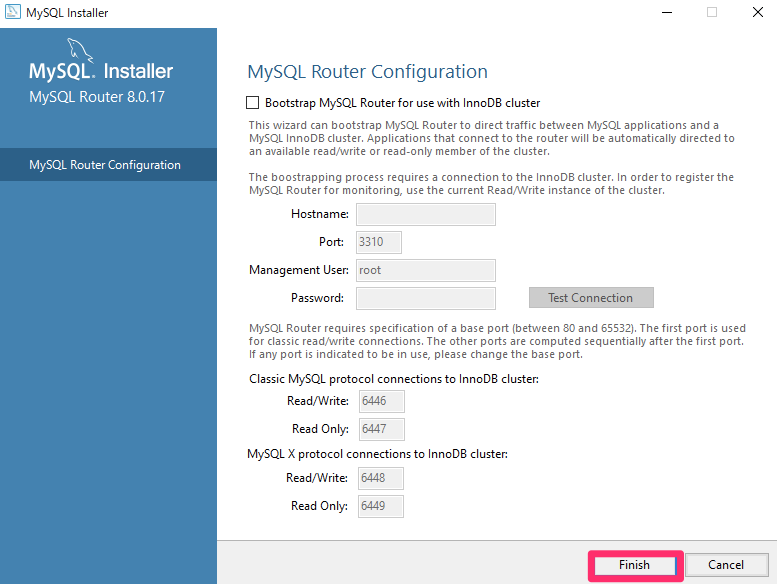 今回は特に設定せず「Finish」ボタンをクリックしてください
今回は特に設定せず「Finish」ボタンをクリックしてください 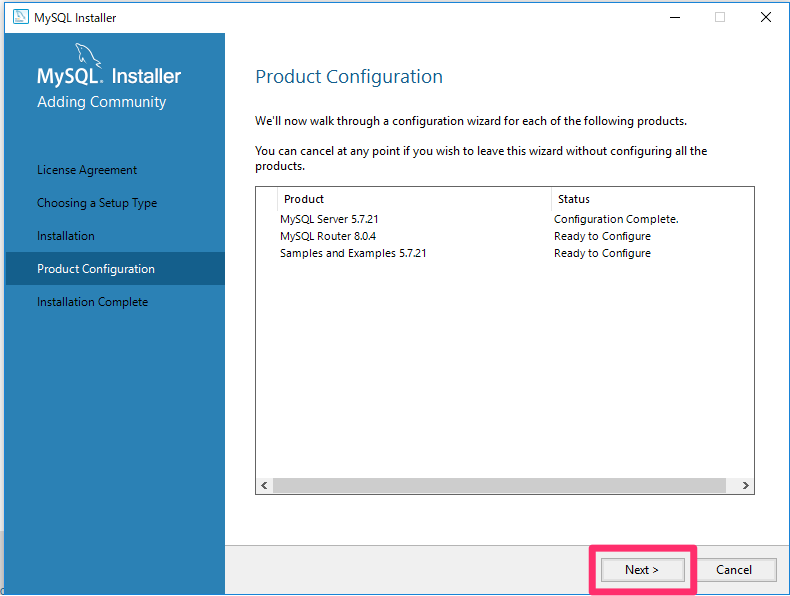
Connect To Server – サーバに接続
MySQLサーバへの接続テストを行ないます。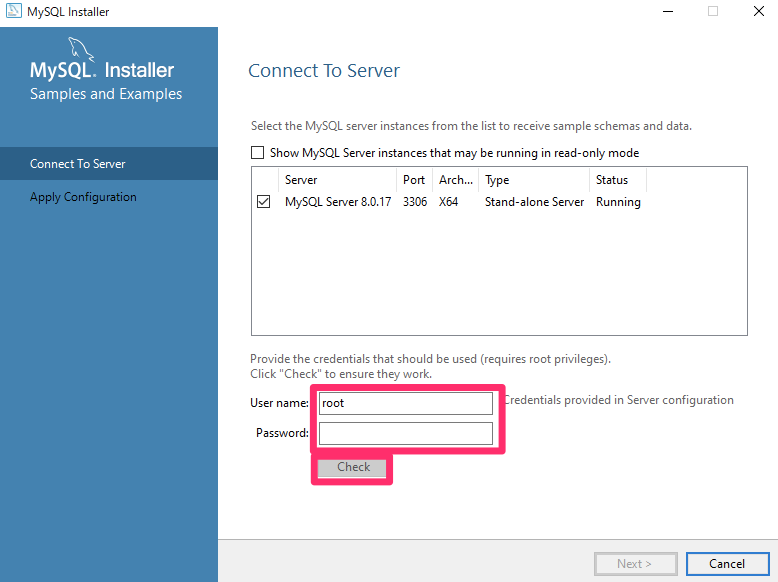 MySQL Server 8.0.17にチェックが入っていることを確認して、 User: root Password に、設定したパスワードを入力
MySQL Server 8.0.17にチェックが入っていることを確認して、 User: root Password に、設定したパスワードを入力「Check」 ボタンをクリックして、接続をテストします。
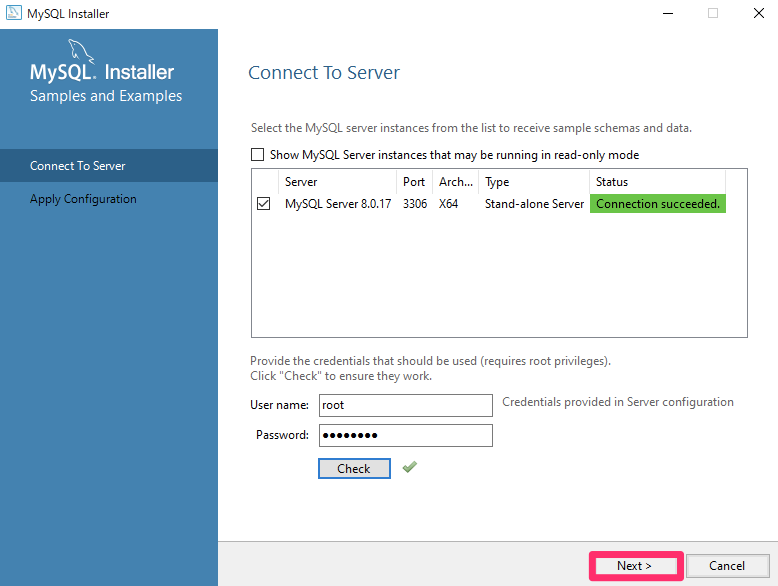 All connections succeeded.と表示されればOKです。 Nextボタンを押します。
All connections succeeded.と表示されればOKです。 Nextボタンを押します。
Apply Configuration – 設定の適用
設定の反映を行ないます。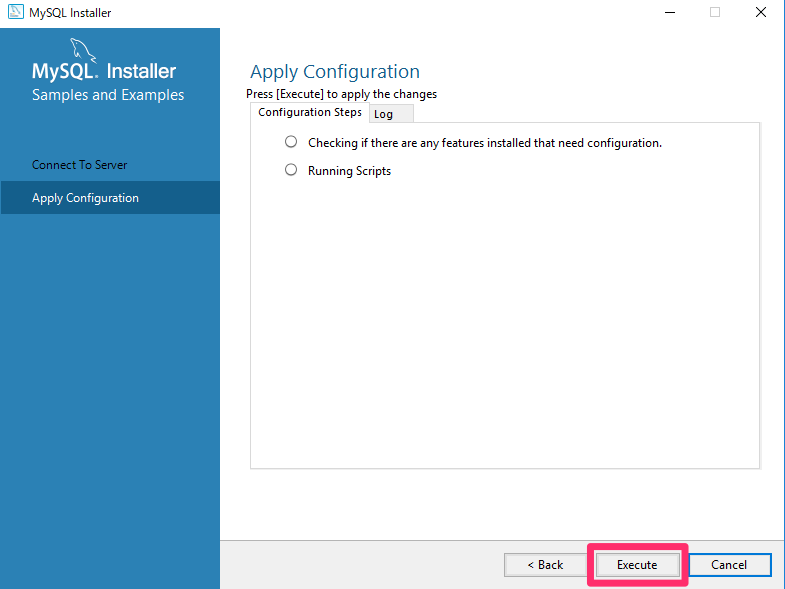 「Execute」ボタンをクリックします。 終わったら、「Finish」ボタンをクリックします。
「Execute」ボタンをクリックします。 終わったら、「Finish」ボタンをクリックします。 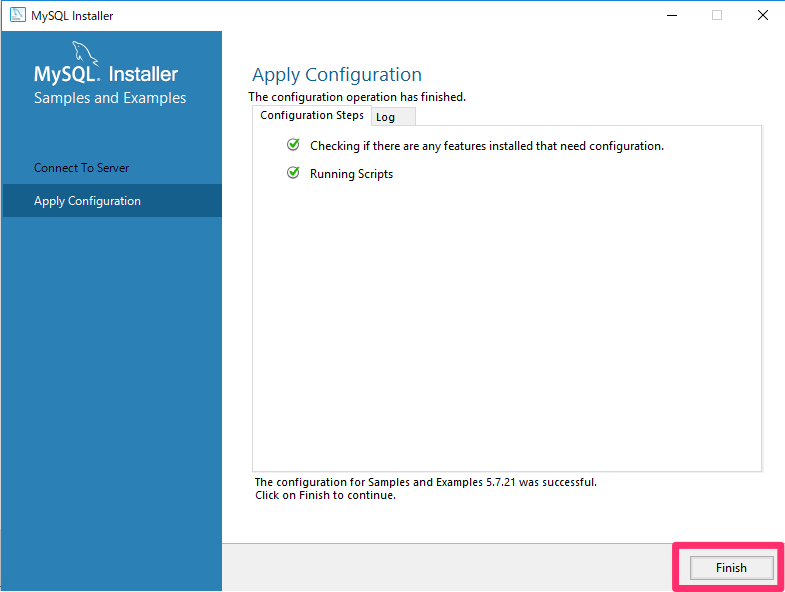
Product Configuration – プロダクト設定
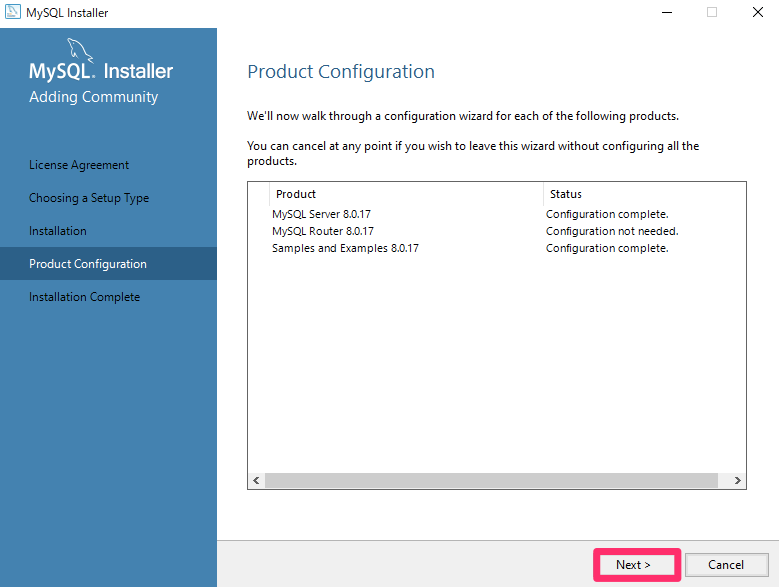 「Next」ボタンをクリック
「Next」ボタンをクリック
Installation Complete – インストールが完了
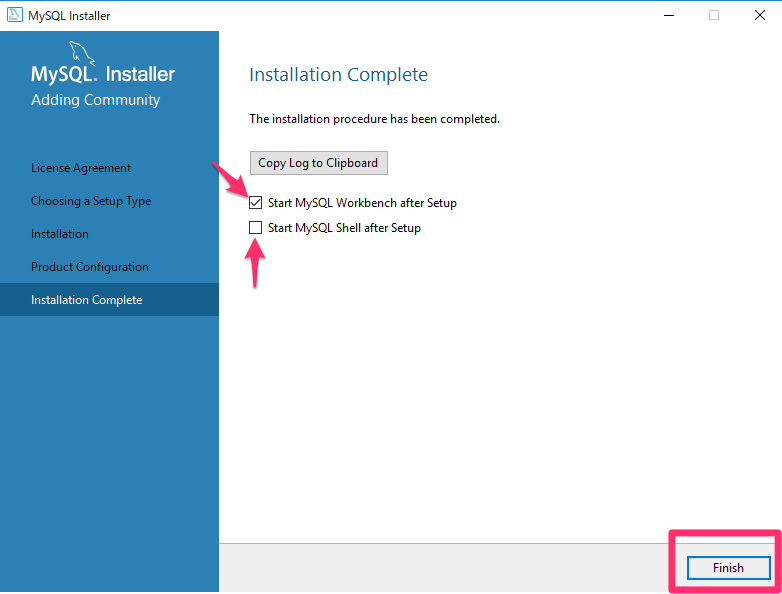 Start MySQL Workbench after Setupをチェックして、MySQL WorkBenchを起動します。
Start MySQL Workbench after Setupをチェックして、MySQL WorkBenchを起動します。Start MySQL Shell after Setupは、ひとまず必要ないので、チェックを外しておきます。 「Finish」ボタンをクリック
MySQL WorkBench
MySQL WorkBenchがインストールが起動しています。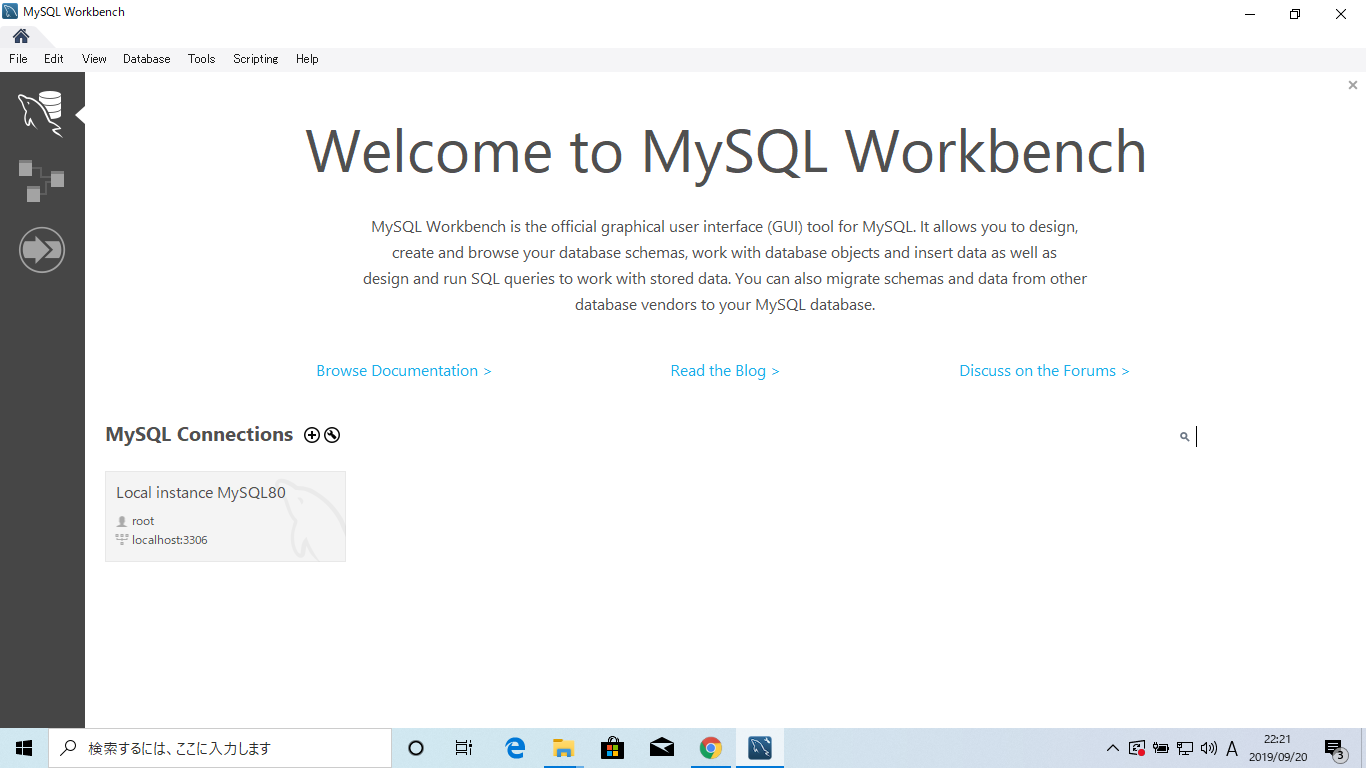
検証バージョン等
- Windows 10
- MySQL 8.0.17
- MySQL Workbench 8.x
おわりに
この記事では、Windows10に、MySQL8.0とMySQL Workbench 8.0をインストールする方法を、初心者向けに説明を行ないました。 「アプリ開発入門総合コース」では、インターネットの基礎的な用語はもちろんのこと、プログラミミング初心者向けに、HTML5, CSS3, JavaScript, Bootstrap, SQL, Ruby, Ruby on Rails, Cloud9, Git, GitHubなどを動画で説明しています。 Web開発に必要なプログラミングスキルを1つのコースで沢山学べてお得です。 264レクチャー・18時間の大型コースとなっています。 無料プレビューを60分公開していますので、ぜひご覧ください!動画で学ぶプログラミング入門

オンラインスクールProglus(プログラス)でプログラミングを学んで、創れる人になろう!
在宅学習応援!今なら複数の基礎コースが無料!!
今すぐ詳細を確認する