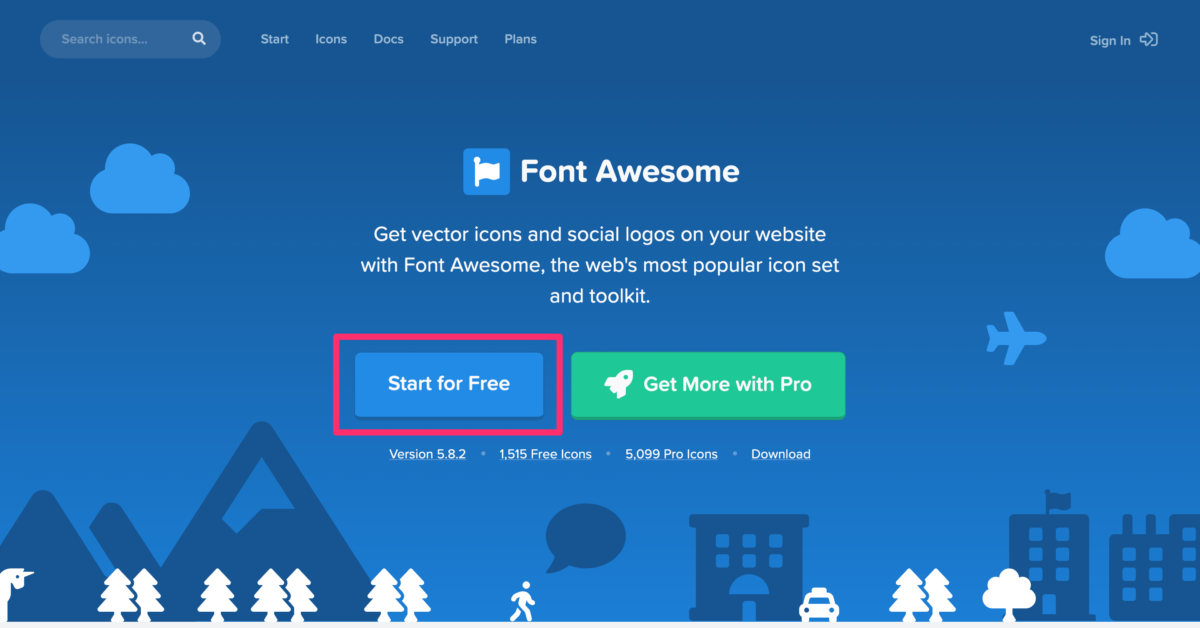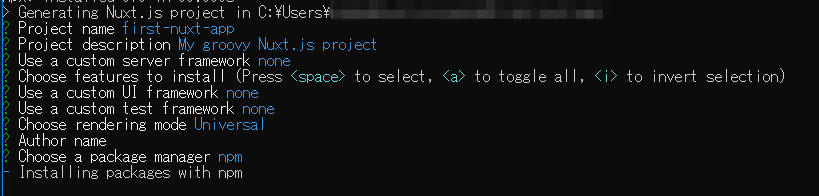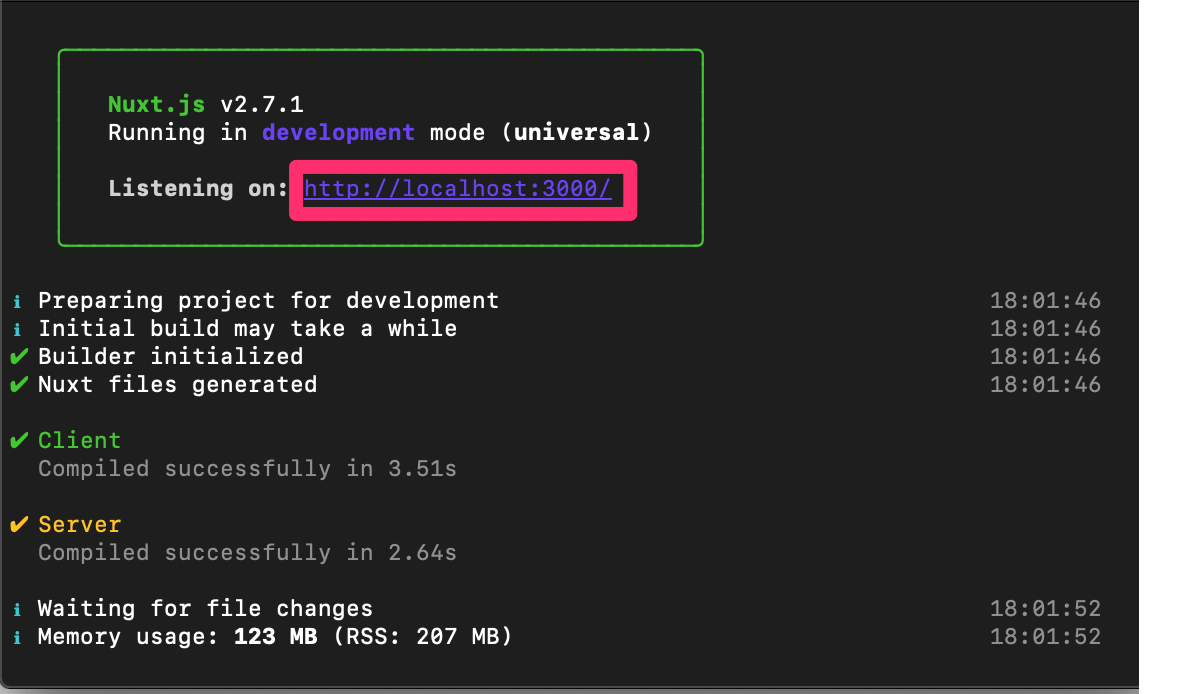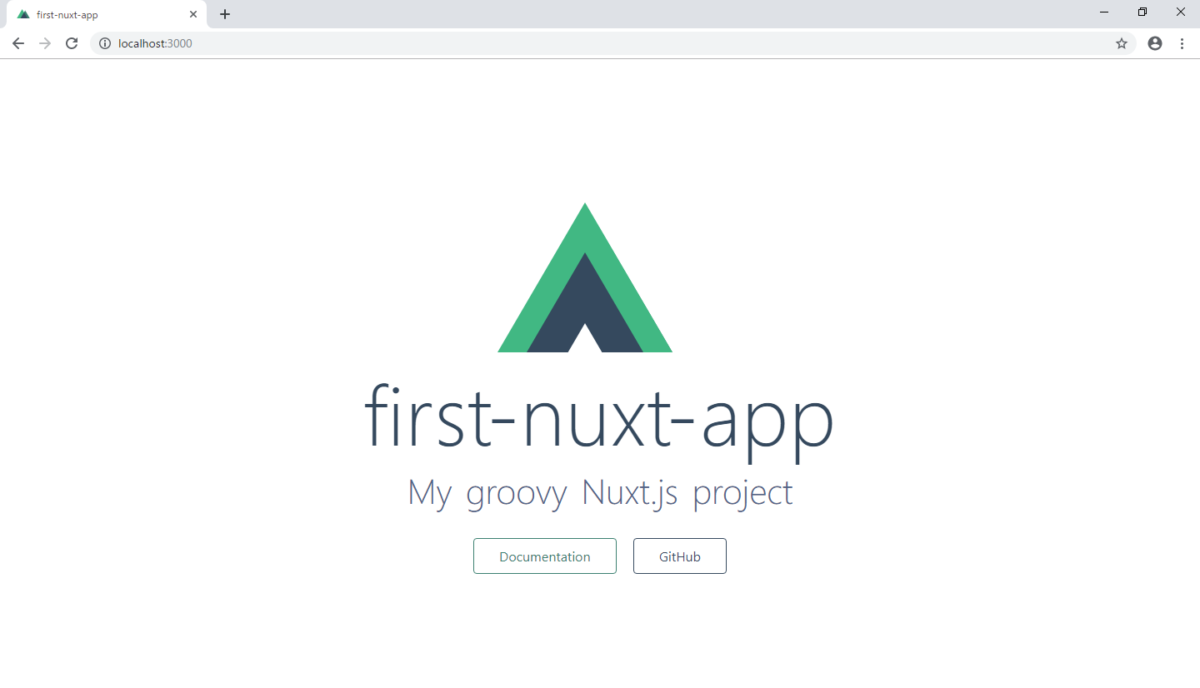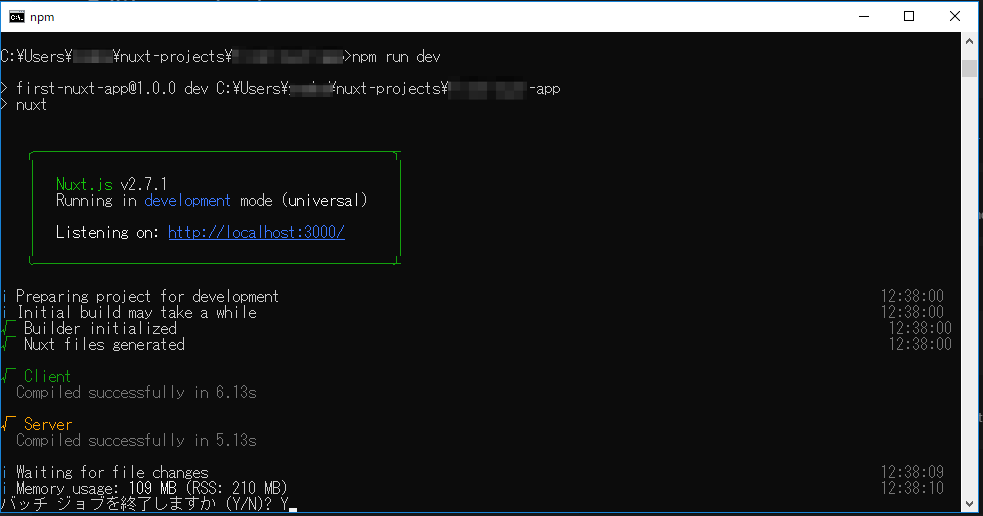Webフォントとしてアイコンが使えるFont Awesome (フォントオーサム)ですが、無料プランでもユーザー登録が必須となったため、その手順について説明します。
概要
ユーザー登録を行い、Font Awesome を読み込むためのコード(CDN読み込み)を入手します。
Font Awesome 公式サイトを開く
「Start Free」ボタンをクリックします。
Emailをアドレスを登録
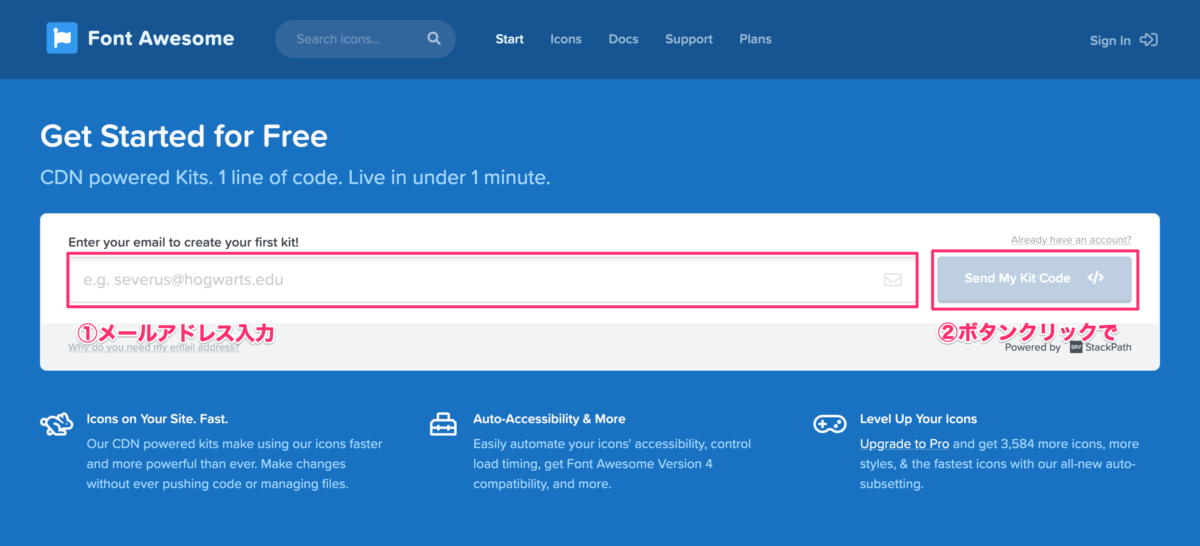
メールアドレスを登録して、ボタンをクリックします。
メールアドレスの確認
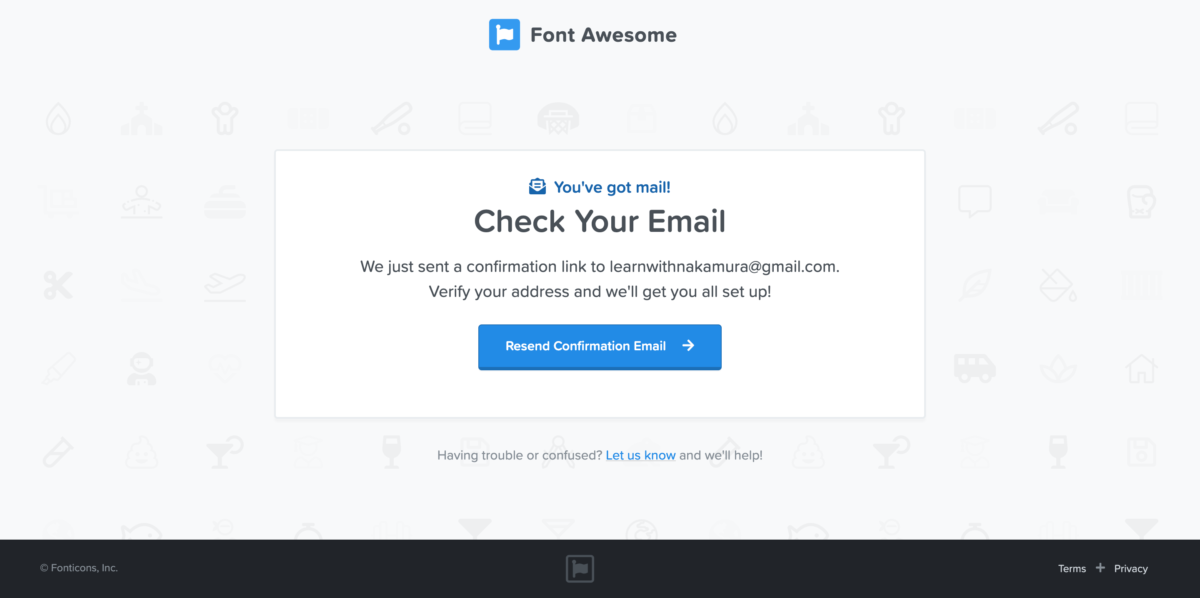
Check Yror Emailと表示されます。
登録したメールアドレス宛に確認メールが送信されています。
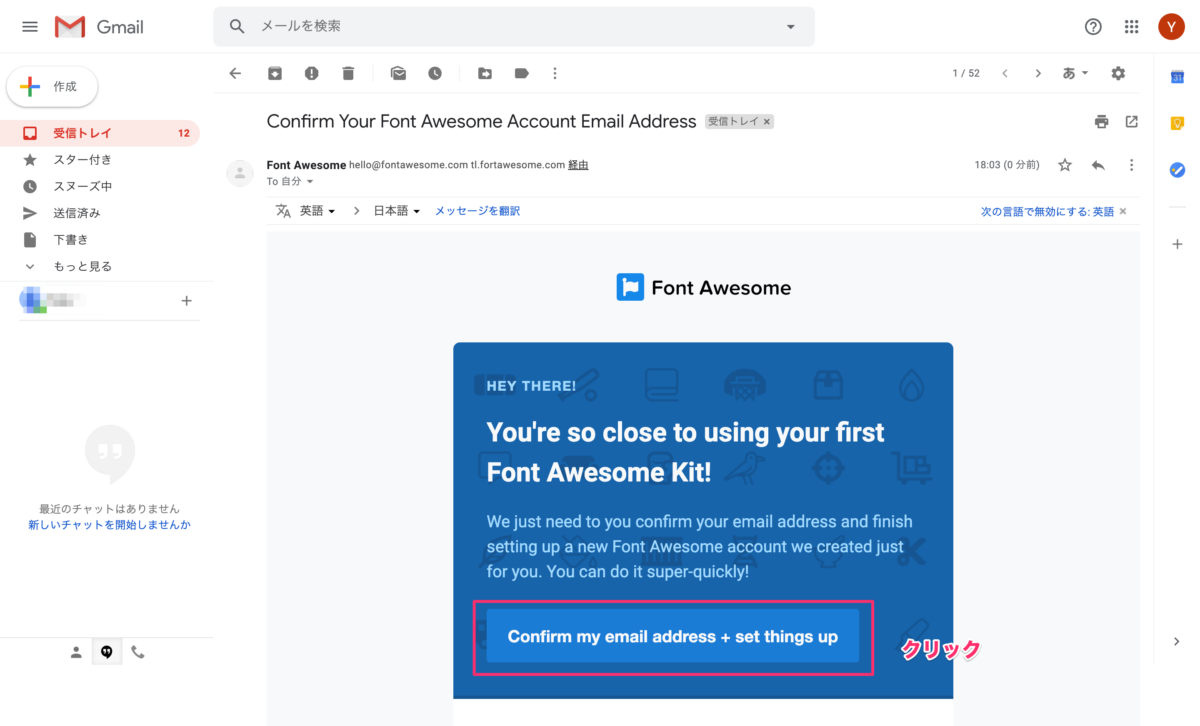
Font Awesomeからのメールを開き、「Confirm my email address + set things up」ボタンをクリックして、メールアドレスの確認を完了させます。
パスワード登録
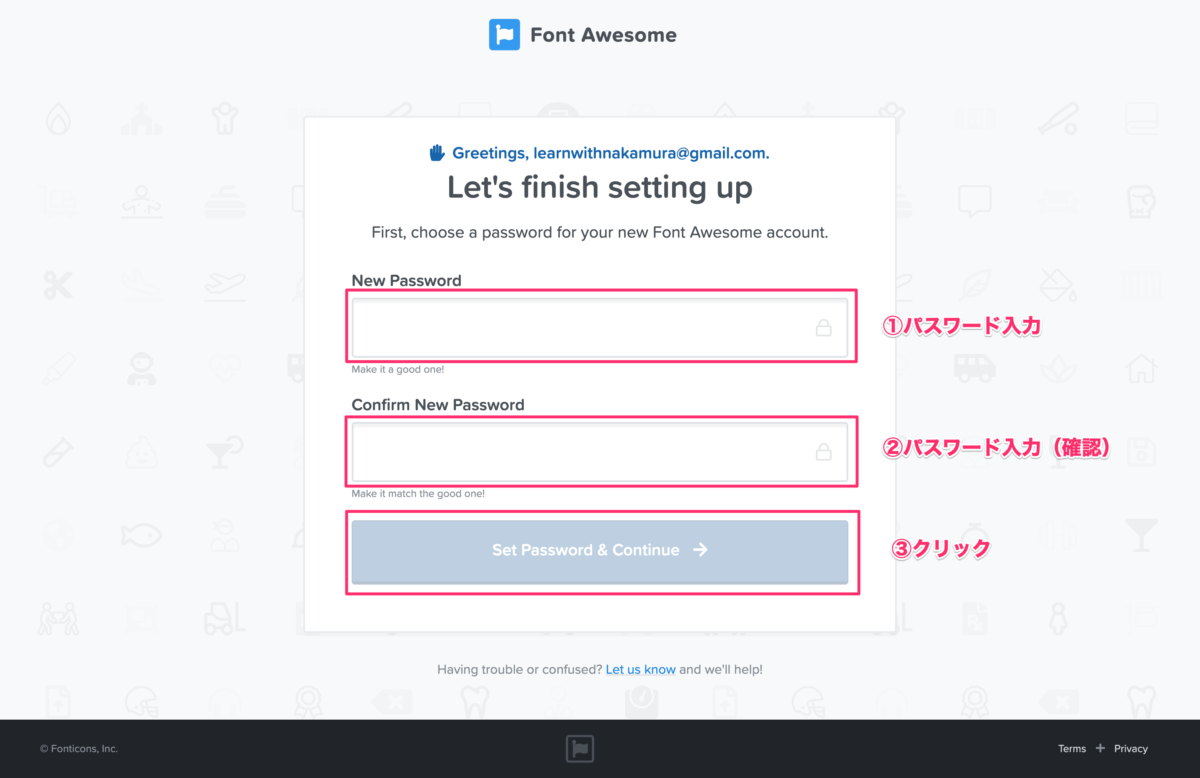
パスワードの登録を行います。
アンケート画面
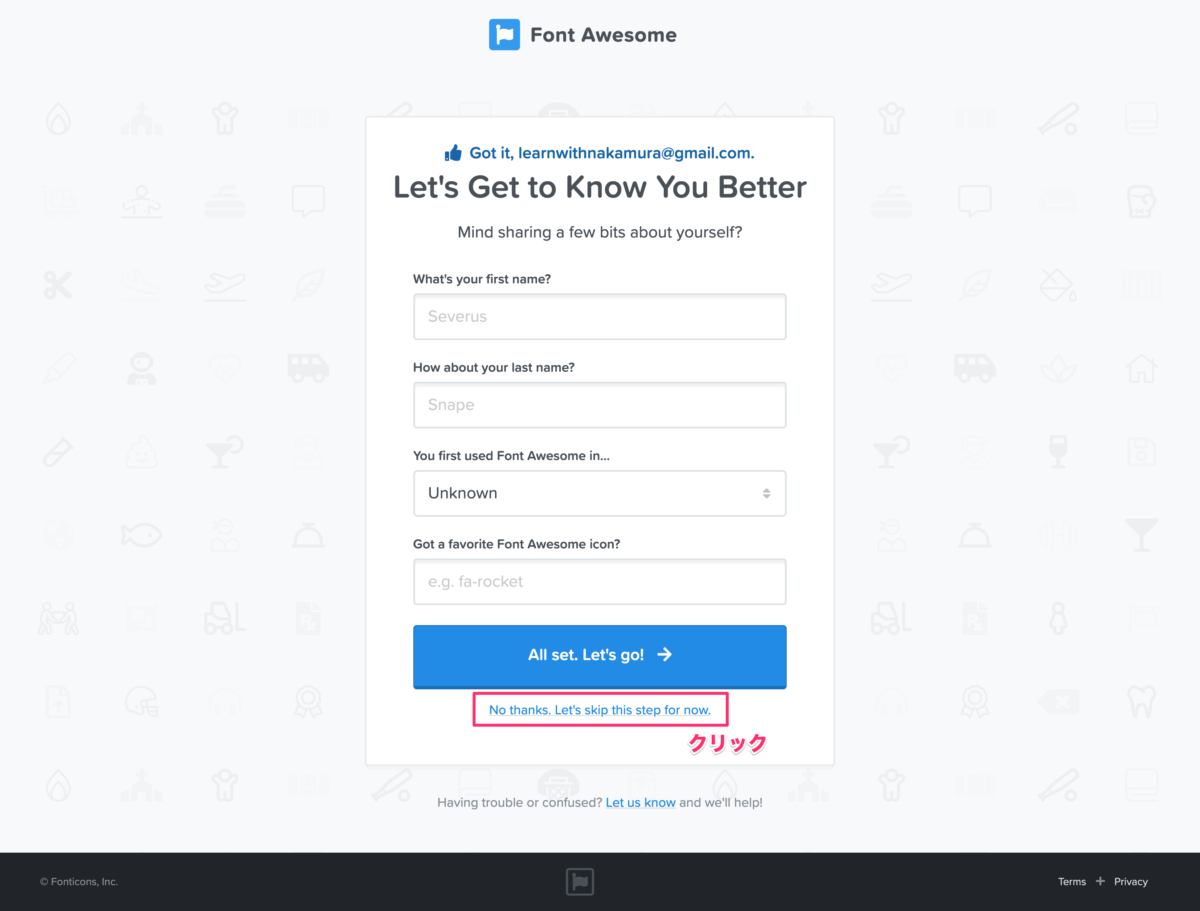
アアンケートに回答する画面です。
回答の仕方が分からない場合は、
「No thanks. Let’s skip this step for now」ボタンをクリックして、入力をスキップすることもできます。
フォントオーサムを読み込むコードを控える
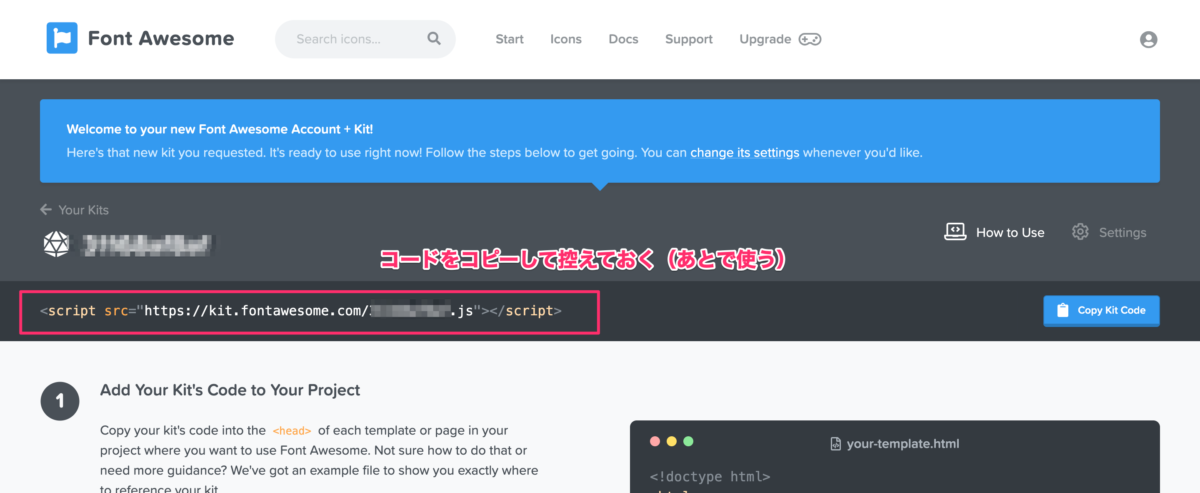
ユーザー毎に異なるコード(CDNの読み込み)が表示されますので、後で使えるように、コードを控えておきます。
おわりに
この記事では、Webフォンとしてアイコンが使えるFont Awesomeでユーザー登録を行い、CDNの読み込みコードを取得する方法について説明しました。
動画で学ぶプログラミング入門

オンラインスクールProglus(プログラス)でプログラミングを学んで、創れる人になろう!
在宅学習応援!今なら複数の基礎コースが無料!!
今すぐ詳細を確認する